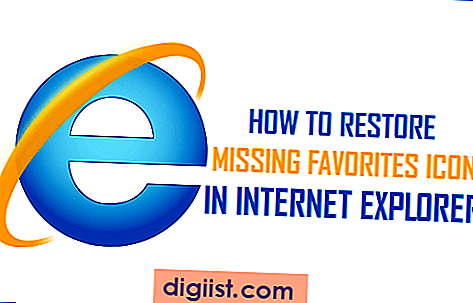تتيح إضافة محور ثانوي في مخطط Excel إمكانية تمثيل نوع مختلط من البيانات بدقة في تنسيق مخطط شريطي. ستجد أدناه الخطوات لإضافة المحور الثانوي في Excel.
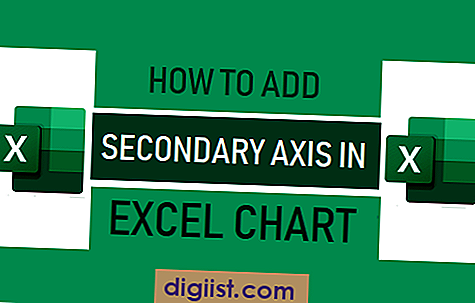
إضافة المحور الثانوي في مخطط Excel
إذا ألقيت نظرة على مجموعة البيانات كما هو موضح أدناه ، ستلاحظ أن المبيعات الشهرية تقاس بالدولار ، في حين يتم قياس الربح المكتسب بنسبة مئوية (٪).

عند استخدام هذا النوع من البيانات المختلطة لإنشاء مخطط شريطي في Excel ، ينتهي بنا الأمر إلى مخطط لا يمثل المعلومات الكاملة.

في الرسم البياني أعلاه ، تمثل الأشرطة الزرقاء المبيعات الشهرية ($) وتمثل الأشرطة البرتقالية الصغيرة هوامش الربح (٪).
على الرغم من أن هذا المخطط يوفر تمثيلًا عادلًا لأرقام المبيعات الشهرية ، فإنه بالكاد يوفر أي معلومات مفيدة حول الأرباح الشهرية المكتسبة.
يمكن إصلاح هذا النقص في مخطط Excel بسهولة عن طريق إضافة محور ثانوي لتمثيل البيانات الممثلة تمثيلا ناقصًا (هامش الربح في هذه الحالة) بدقة.
لذلك ، دعونا نمضي قدمًا ونلقي نظرة على طريقتين مختلفتين لإضافة المحور الثانوي في مخطط شريطي.
1. أضف محورًا ثانويًا باستخدام خيار المخططات الموصى بها في Excel
تتمثل أبسط طريقة لإضافة محور ثانوي إلى التخطيط في Excel في الاستفادة من ميزة "المخططات الموصى بها" كما هو متوفر في Excel 2013 والإصدارات الأحدث.
1. حدد مجموعة البيانات> انقر فوق علامة التبويب "إدراج"> خيار "المخططات الموصى بها" في قسم "المخططات".

2. في مربع الحوار Insert Chart ، انتقل إلى المخططات الموصى بها في الجزء الأيمن وحدد Chart ذو محور ثانوي.

3. انقر فوق "موافق" لإغلاق مربع الحوار وسوف ينتهي بك الأمر مع وجود مخطط Excel يحتوي على محور أساسي وثانوي.

كما ترون في الصورة أعلاه ، أدت إضافة محور ثانوي إلى تمثيل أفضل لكل من المبيعات الشهرية وهوامش الربح.
2. قم بإضافة المحور الثانوي يدويًا إلى المخطط في Excel
إذا لم تعثر على مخطط ذي محور ثانوي ، فيمكنك إضافة محور ثانوي يدويًا باتباع الخطوات أدناه.
1. حدد "مجموعة البيانات"> انقر فوق علامة التبويب "إدراج" وحدد خيار "مخطط العمود متفاوت المسافات" ثنائي الأبعاد.

2. في المخطط المدرج ، حدد الأعمدة الثانوية (أشرطة الربح). إذا كانت الأشرطة الثانوية صغيرة ، فحدد الأعمدة الرئيسية أو الأكبر (أعمدة المبيعات) واضغط على المفتاح Tab.

3. بعد تحديد الشريط الثانوي ، انقر بزر الماوس الأيمن وحدد خيار تنسيق سلسلة البيانات.

4. في الجزء الأيسر الذي يظهر ، حدد خيار المحور الثانوي.

سيؤدي ذلك إلى إضافة محور ثانوي إلى مخطط الشريط الحالي وسوف ينتهي بك الأمر بشريطين متداخلين.
5. الآن ، انقر بزر الماوس الأيمن على شريط هامش الربح وحدد خيار تغيير نوع مخطط سلسلة.


7. انقر فوق "موافق" لحفظ التغييرات.
سيكون لديك الآن مخطط شريطي يمثل المحور الأساسي بيانات المبيعات ($) والمحور الثانوي الذي يمثل هوامش الربح (٪).

كيفية إزالة المحور الثانوي من مخطط Excel؟
كل ما هو مطلوب لإزالة المحور الثانوي في مخطط شريط Excel هو تحديد المحور الثانوي واضغط على مفتاح الحذف.
1. حدد المحور الثانوي من خلال النقر عليه.
2. اضغط على مفتاح حذف على لوحة المفاتيح لجهاز الكمبيوتر الخاص بك
بالتناوب ، يمكنك أيضًا النقر بزر الماوس الأيمن على المحور الثانوي والنقر فوق خيار "حذف" في القائمة السياقية.