أبلغ بعض مستخدمي Internet Explorer عن أيقونة إشارة مرجعية المفضلة المفقودة من Internet Explorer على أجهزة كمبيوتر Windows 10 الخاصة بهم. إذا كانت هذه هي الحالة ، فستجد أدناه الخطوات لاستعادة رمز مفقود المفضلة في Internet Explorer.
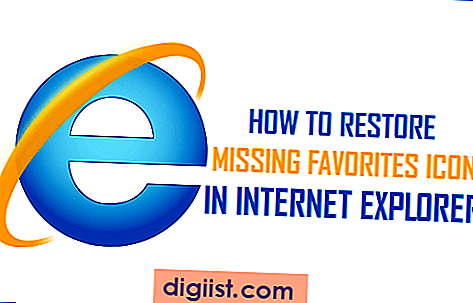
رمز المفضلة مفقود في Internet Explorer
على الرغم من أن Microsoft قد جعلت مستعرضها الجديد Edge مستعرضًا افتراضيًا في نظام التشغيل Windows 10 ، إلا أن هناك العديد من المستخدمين الذين يفضلون استخدام Internet Explorer وحتى يذهبون إلى حد تثبيت Internet Explorer على أجهزة الكمبيوتر التي تعمل بنظام Windows 10 ، في حالة فقدان IE أو عدم توفره على أجهزة الكمبيوتر جهاز كمبيوتر.
مثل جميع متصفحات الويب الحديثة ، يتيح لك Internet Explorer وضع إشارة مرجعية على أي موقع ويب أو صفحة ويب ويجعل هذه الإشارات المرجعية متاحة ويمكن الوصول إليها بسهولة عندما ينقر المستخدمون على أيقونة المفضلة على شكل نجمة ذهبية في Internet Explorer (انظر الصورة أدناه)

النقر على أيقونة المفضلة في Internet Explorer يأخذك إلى قائمة الإشارات المرجعية. هذه الإشارات المرجعية هي اختصارات أساسًا إلى صفحات الويب المفضلة لديك ، وينقلك النقر فوق الإشارة المرجعية مباشرةً إلى صفحة الويب التي وضعت علامة عليها كمفضلة.
كما يمكنك أن تتخيل ، قد يكون من المزعج حقًا العثور على أيقونة المفضلة المفقودة في Internet Explorer. لحسن الحظ ، ليس من الصعب استرداد مجلد "المفضلة" في Internet Explorer.
في معظم الحالات ، يكون رمز "المفضلة" مفقودًا إما بسبب مسار غير صحيح إلى "مجلد المفضلة" أو بسبب "قيم التسجيل" غير الصحيحة لمفتاح "المفضلة" على جهاز الكمبيوتر الخاص بك الذي يعمل بنظام Windows 10.
إصلاح أو تصحيح مسار مجلد المفضلة
كما هو مذكور أعلاه ، من المحتمل تمامًا أن يكون رمز المفضلة مفقودًا على جهاز الكمبيوتر الخاص بك بسبب وجود مسار غير صحيح لمجلد المفضلة في Internet Explorer. على الرغم من صعوبة تعيين سبب لهذا التغيير ، إلا أنه يمكننا بالتأكيد المضي قدمًا في تصحيح مسار مجلد المفضلة ، في حالة ظهوره بشكل غير صحيح.
1. انقر بزر الماوس الأيمن فوق الزر Start (ابدأ) في Windows 10 ثم انقر فوق File Explorer (مستكشف الملفات) في القائمة التي تظهر.

2. بعد ذلك ، اكتب٪ userprofile٪ في شريط البحث من نافذة File Explorer ، ثم اضغط على مفتاح Enter بلوحة المفاتيح على جهاز الكمبيوتر الخاص بك (انظر الصورة أدناه).

3. في الشاشة التالية ، يجب أن تكون قادرًا على رؤية مجلد المفضلة.

4. انقر بزر الماوس الأيمن فوق مجلد "المفضلة" ، ثم انقر فوق "خصائص" في القائمة التي تظهر (انظر الصورة أدناه)

5. في شاشة الخصائص ، انقر أولاً فوق علامة تبويب الموقع ، ثم انقر فوق الزر "استعادة الافتراضي".

6. انقر فوق "تطبيق" ثم الخروج من شاشة "خصائص المفضلة".
بعد هذه الخطوات ، يجب أن تكون قادرًا على رؤية أيقونة النجمة الذهبية التي تمثل خيار المفضلة في Internet Explorer. في حالة عدم رؤية "رمز المفضلة" ، قم بإعادة تشغيل جهاز الكمبيوتر الخاص بك ومعرفة ما إذا كنت قادراً على رؤية "رمز المفضلة" مرة أخرى في Internet Explorer.
قيمة التسجيل الصحيحة للحصول على مفتاح المفضلة
في حالة عدم ظهور رمز "المفضلة" ، حتى بعد إعادة تشغيل جهاز الكمبيوتر الخاص بك ، فمن المحتمل أن تكون قيمة التسجيل لمفتاح المفضلة غير صحيحة. اتبع الخطوات أدناه للتحقق من قيم التسجيل لمفتاح المفضلة على جهاز الكمبيوتر الخاص بك وتصحيح قيمة التسجيل ، في حالة الحاجة.
ملاحظة: هذه خطوات متقدمة ، تابع فقط إذا كنت مرتاحًا للعمل مع محرر التسجيل. لا تقم بتغيير قيم التسجيل لأي مفاتيح أخرى ، إلا إذا كنت تعرف ما تحاول القيام به.
1. انقر بزر الماوس الأيمن فوق زر Start (ابدأ) الخاص بنظام Windows 10 وخيار Click on Run (تشغيل) في القائمة التي تظهر.

2. بعد ذلك ، اكتب Regedit في نافذة Run Command ثم انقر على OK.

3. في شاشة محرر التسجيل ، انتقل إلى مجلدات HKEY_CURRENT_USER \ SOFTWARE \ Microsoft \ Windows \ CurrentVersion \ Explorer \ Shell.

4. في مجلدات Shell ، سترى مفتاحًا يسمى المفضلات على الجانب الأيمن (انظر الصورة أعلاه)
5. تأكد من ضبط قيمة مفتاح المفضلة على C: \ Users \ Username \ Favorites. إذا لم يكن الأمر كذلك ، فانقر نقرًا مزدوجًا على مفتاح المفضلة ، ثم قم بتعيين القيمة إلى C: \ Users \ Username / Favorites في نافذة تحرير السلسلة التي تظهر (انظر الصورة أدناه)

ملاحظة: يجب أن يكون اسم المستخدم في هذه الحالة هو اسم المستخدم الفعلي حيث قد يكون لديك إعداد على جهاز الكمبيوتر الخاص بك.
6. بعد تصحيح قيم السجل ، أعد تشغيل الكمبيوتر وستتمكن من رؤية أيقونة المفضلة مرة أخرى في متصفح Internet Explorer على جهاز الكمبيوتر الخاص بك.





