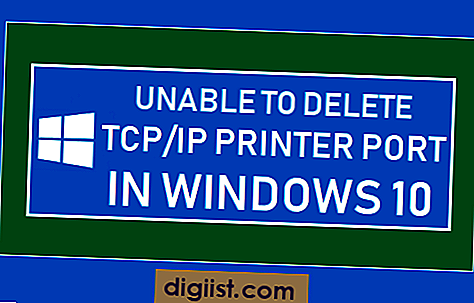عندما يتعطل جهاز الكمبيوتر الخاص بك أو تقوم بترقية نظامك ، قد ترغب في استرداد جهات اتصال Outlook المخزنة على محرك الأقراص الثابتة القديم. يقوم Outlook بتخزين جهات الاتصال والمعلومات المحفوظة الأخرى في ملفات PST. طالما يمكنك الوصول إلى ملف PST على محرك الأقراص الثابتة القديم ، يمكنك استعادة جهات الاتصال الخاصة بك إلى التثبيت الجديد لبرنامج Outlook. يمكنك أيضًا استرداد جهات الاتصال من ملفات PST الاحتياطية التي أنشأتها يدويًا على محرك الأقراص الثابتة الحالي.
انسخ ملف PST من القرص الصلب القديم
الخطوة 1
قم ببدء تشغيل الكمبيوتر الذي يحتوي على القرص الصلب القديم. إذا تعذر بدء تشغيل الكمبيوتر ، فقم بإزالة محرك الأقراص الثابتة ، ثم قم بتوصيله بجهاز كمبيوتر يعمل. باستخدام محرك الأقراص الثابتة SATA القياسي ، يمكنك ببساطة توصيله بالكابلات المناسبة داخل وحدة سطح مكتب أخرى (أثناء إيقاف تشغيل الكمبيوتر) ، وسيقوم جهاز الكمبيوتر الخاص بك بالتعرف عليه تلقائيًا كمحرك أقراص ثانوي. يمكنك أيضًا شراء حاويات محرك أقراص ثابتة خارجية تتيح لك توصيل محرك الأقراص عبر منفذ USB.
الخطوة 2
اضغط على "Windows-E" لتشغيل مستكشف الملفات أو مستكشف Windows.
الخطوه 3
اكتب أو الصق ما يلي في شريط العناوين أعلى متصفح الملفات إذا كان الكمبيوتر القديم يستخدم Windows 8 أو Windows 7 أو Windows Vista:
C: \ Users \ username \ AppData \ Local \ Microsoft \ Outlook
الخطوة 4
اكتب أو الصق ما يلي إذا كان الكمبيوتر القديم يستخدم نظام التشغيل Windows XP:
C: \ Documents and Settings \ username \ Local Settings \ Application Data \ Microsoft \ Outlook
الخطوة الخامسة
استبدل "C:" بحرف محرك الأقراص الذي يحتوي على ملف PST ، واستبدل "اسم المستخدم" باسم مستخدم Windows على الكمبيوتر القديم.
الخطوة 6
اضغط دخول." يعرض Windows أي ملفات PST تم إنشاؤها بواسطة Outlook على الكمبيوتر القديم. عادةً ما يكون لملف PST نفس اسم حساب Outlook الذي تم إقرانه به ، بما في ذلك امتداد ".pst". إذا قمت بإنشاء ملف نسخ احتياطي يدويًا ، فسيكون له اسم "backup.pst" إلا إذا أعطيته اسمًا آخر.
انسخ ملف PST إلى محرك أقراص USB أو محرك أقراص شبكة أو محرك تخزين سحابي حيث يمكنك الوصول إليه من الكمبيوتر الجديد. إذا قمت بتوصيل محرك الأقراص القديم بجهاز الكمبيوتر الجديد ، فيمكنك نسخ ملف PST إلى موقع مؤقت على محرك الأقراص الثابتة الرئيسي. قد تضطر إلى إدخال كلمة مرور المسؤول لنسخ الملف.
استرداد جهات الاتصال في Outlook
الخطوة 1
قم بتشغيل Outlook على الكمبيوتر حيث تريد تخزين جهات الاتصال.
الخطوة 2
انقر فوق القائمة "ملف" ، وحدد "فتح وتصدير" ، ثم انقر فوق "فتح ملف بيانات Outlook".
الخطوه 3
انتقل إلى موقع ملف PST. إذا كان ملف PST موجودًا على محرك أقراص ثابت مختلف عن الذي تستخدمه ، فأكمل الخطوات الواردة في القسم السابق لنسخ الملف ؛ بخلاف ذلك ، أدخل "C: \ Users \ username \ AppData \ Local \ Microsoft \ Outlook" في شريط عنوان نافذة الملف. استبدل "username" باسم مستخدم Windows الخاص بك.
الخطوة 4
حدد ملف PST الذي يحمل نفس اسم حساب Outlook الخاص بك ، أو حدد "backup.pst" إذا كنت تستخدم ملف نسخ احتياطي.
الخطوة الخامسة
انقر فوق "فتح". يقوم Outlook بإنشاء مجلد جديد باسم "My Outlook Data File" أو "ملف بيانات Outlook". يحتوي هذا المجلد على أي جهات اتصال أو بريد أو معلومات أخرى مخزنة في ملف PST.
انقر فوق "الأشخاص" لعرض قوائم جهات الاتصال الخاصة بك. يتم تضمين جهات الاتصال من ملف PST في مجلد جهات اتصال منفصل. يمكنك ترك جهات الاتصال الجديدة كقائمة منفصلة ، أو يمكنك سحب جهات الاتصال الجديدة إلى مجلد جهات الاتصال الرئيسي.