عند حذف طابعة على جهاز الكمبيوتر الخاص بك ، قد تلاحظ أن الطابعة قد تم حذفها ولكن ليس المنفذ. ستجد أدناه خطوات لحذف منفذ طابعة TCP / IP في نظام التشغيل Windows 10.
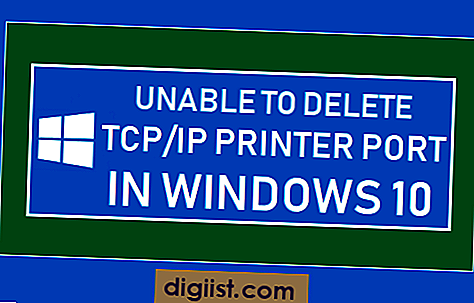
غير قادر على حذف منفذ طابعة TCP / IP
لتقليل الفوضى ، يحاول العديد من المستخدمين إزالة الطابعات ومنافذ الطابعة غير المستخدمة على أجهزة الكمبيوتر الخاصة بهم ، فقط لتجد أنهم غير قادرين على حذف منفذ طابعة TCP / IP.
في معظم هذه الحالات ، يتلقى المستخدمون رسالة خطأ على أجهزة الكمبيوتر الخاصة بهم مكتوب عليها "المورد المطلوب قيد الاستخدام" ، على الرغم من عدم وجود طابعة متصلة بالكمبيوتر.
يحدث هذا لأن الإشارة إلى الطابعة لا تزال موجودة في السجل ويعتقد جهاز الكمبيوتر الخاص بك أن الكمبيوتر لا يزال قيد الاستخدام.
في معظم الحالات ، يمكن إصلاح هذا الخطأ عن طريق إيقاف التخزين المؤقت للطباعة وإعادة تشغيله على جهاز الكمبيوتر الخاص بك.
1. أعد تشغيل Print Spooler
في معظم الحالات ، يجب أن توقف خدمة إعادة التخزين المؤقت للطباعة وإعادة تشغيلها رسالة الخطأ وتتيح لك حذف منفذ طابعة TCP / IP على جهاز الكمبيوتر الخاص بك.
1. انقر بزر الماوس الأيمن فوق الزر "ابدأ" وانقر فوق "تشغيل".

2. في نافذة Run Command ، اكتب services.msc وانقر على OK.

3. في شاشة الخدمات ، انقر بزر الماوس الأيمن على خدمة Print Spooler وانقر فوق إيقاف. بعد ذلك ، انقر بزر الماوس الأيمن فوق Print Spooler مرة أخرى وانقر فوق "إعادة التشغيل".

بعد إعادة تشغيل خدمة Print Spooler ، يجب أن تكون قادرًا على إزالة منفذ الطابعة على جهاز الكمبيوتر الخاص بك.
2. إزالة منفذ الطابعة من التسجيل
إذا لم تؤدي إعادة تشغيل خدمة Print Spooler Service إلى حل المشكلة ، فسيتعين عليك حذف الطابعة في السجل.
1. انقر بزر الماوس الأيمن فوق الزر "ابدأ" وانقر فوق "تشغيل".

2. في نافذة Run Command ، اكتب regedit وانقر على OK.

3. في شاشة التسجيل ، انتقل إلى HKEY_LOCAL_MACHINE \ SYSTEM \ CurrentControlSet \ Control \ Print \ Printers \ PrinterName

4. انقر بزر الماوس الأيمن فوق "اسم الطابعة" وانقر فوق خيار "حذف" في القائمة التي تظهر.
بعد حذف الطابعة من التسجيل ، قم بإعادة تشغيل جهاز الكمبيوتر أو خدمة إعادة تشغيل Print Spooler.





