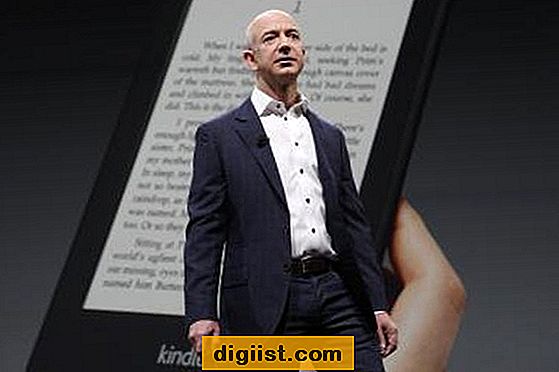في حالة غمر جهاز iPhone أو iPad بالصور ، فقد تحتاج إلى توفير مساحة تخزين على جهازك عن طريق التخلص من جميع الصور. ستجد أدناه طرقًا مختلفة لحذف جميع الصور من iPhone أو iPad.

حذف جميع الصور من iPhone أو iPad
في حين أنه من المغري حقًا التقاط صور على iPhone أو iPad ، فإن عدد الصور التي يمكن تخزينها على جهازك محدود بسبب سعته التخزينية.
عندما يقترب iPhone من سعة التخزين الخاصة به ، يحرر معظم المستخدمين مساحة التخزين على iPhone عن طريق حذف الصور غير المرغوب فيها يدويًا.
ومع ذلك ، فإن تصفح مئات الصور وحذفها يدويًا يمكن أن يكون عملية بطيئة محبطة.
وبالتالي ، فإننا نقدم أدناه 3 طرق مختلفة لحذف جميع الصور على iPhone مرة واحدة. يمكنك استخدام أي طريقة تجدها سهلة المتابعة.
1. حدد وحذف جميع الصور من iPhone
لا يوجد خيار "تحديد الكل" أو "حذف الكل" في نظام التشغيل iOS ، مما يجعل من الصعب حذف جميع الصور مرة واحدة على جهاز iPhone.
ومع ذلك ، لا يزال من الممكن تحديد مئات الصور على iPhone أو iPad باستخدام حل بديل كما هو موضح أدناه.
ملاحظة: يتطلب الأمر بعض الممارسة للتعود على اختيار صور متعددة على iPhone باستخدام هذه الطريقة.
1. افتح تطبيق الصور على جهاز iPhone وانقر على علامة تبويب الألبومات ، الموجودة في القائمة السفلية.

2. في شاشة ألبوماتي ، انقر فوق Recents.

3. بمجرد وجودك في Recents Album ، انقر فوق الخيار تحديد الموجود في الزاوية العلوية اليمنى من الشاشة.

4. قم بالتمرير لأسفل إلى نهاية ألبوم Recents واسحب إصبعك من "آخر صورة" باتجاه الحافة المائلة للشاشة (كما هو موضح في الصورة أدناه).

استمر في الضغط على إصبعك على الحافة القطرية للشاشة ، مع استمرار تحديد المزيد من الصور.
إذا تم تنفيذ هذا الإجراء بشكل صحيح ، فستظهر صور متعددة يتم تحديدها باستمرار وستظهر علامة اختيار مقابل الصور المحددة.
استمر في الضغط بإصبعك على الحافة العلوية المائلة للشاشة ، حتى يتم تحديد جميع الصور.
5. بمجرد تحديد جميع الصور ، انقر فوق أيقونة سلة المهملات الموجودة أسفل الشاشة.

6. في نافذة التأكيد المنبثقة ، انقر فوق خيار "حذف" لحذف جميع الصور المحددة من جهاز iPhone الخاص بك.
ملاحظة: قد يظهر جهاز iPhone عالقًا في حالة تحديد أكثر من 1000 صورة وحذفها. امنح جهازك وقتًا كافيًا لحذف الصور.
حذف جميع الصور من اي فون بشكل دائم
على الرغم من أنك حذفت جميع الصور من iPhone ، إلا أن الصور المحذوفة ستظل متاحة على جهازك في "المجلد المحذوف مؤخرًا" ، حتى يتم حذفها من قبل النظام بعد 30 إلى 40 يومًا.
إذا كنت تحاول مسح مساحة التخزين ، يمكنك على الفور استعادة مساحة التخزين على جهاز iPhone بحذف الصور من الألبوم المحذوف مؤخرًا.
1. افتح تطبيق الصور> علامة تبويب ألبومات> اضغط على "المحذوفة مؤخرًا".

2. بمجرد أن تكون في الألبوم المحذوف مؤخرًا ، استخدم خدعة التمرير المائلة لتحديد كل الصور واضغط على خيار الحذف.

3. في نافذة التأكيد المنبثقة ، انقر فوق "حذف" لحذف جميع الصور نهائيًا من iPhone.
2. احذف جميع الصور من iPhone باستخدام تطبيق الصور على Mac
إذا قمت بتمكين iCloud Photos على جهاز iPhone الخاص بك ، فستتمكن من الوصول إلى هذه الصور على جهاز Mac وحذفها.
1. افتح تطبيق الصور على جهاز Mac
2. قم بتوصيل iPhone الخاص بك في منفذ USB من ماك
3. في تطبيق الصور ، قم بالتبديل إلى عرض جميع الصور.

4. بمجرد أن تكون في All Photos ، اضغط على Command + A Keys لتحديد All the Photos.
5. بعد تحديد جميع الصور ، انقر بزر الماوس الأيمن فوق أي صورة محددة وانقر فوق خيار "حذف" في القائمة التي تظهر.

5. في نافذة التغيير المنبثقة ، انقر فوق "حذف كل الصور" للتأكيد.
كما ذكر أعلاه ، ستظل الصور المحذوفة متاحة في الألبوم المحذوف مؤخرًا في iCloud.
يمكنك إما تركها ليتم حذفها بواسطة النظام (خلال 30 إلى 40 يومًا) أو حذفها الآن من خلال الانتقال إلى مجلد محذوف مؤخرًا.
انقر فوق "المحذوفة مؤخرًا"> اضغط على Command + A لتحديد "كل الصور"> انقر بزر الماوس الأيمن على أي صورة محددة وانقر فوق "حذف".

سيؤدي هذا إلى حذف جميع الصور نهائيًا من جهاز iPhone الخاص بك وإتاحة مساحة تخزين على جهازك.
3. النسخ الاحتياطي وحذف جميع الصور من iPhone باستخدام التقاط الصور
أسهل طريقة لنسخ جميع الصور احتياطيًا على iPhone إلى Mac هي استخدام Image Capture Utility كما هو متاح على جهاز Mac.
ملاحظة: إذا تم تمكين iCloud Photos على iPhone ، فلن تتمكن من حذف الصور باستخدام هذه الطريقة.
1. قم بتوصيل iPhone بمنفذ USB الخاص بجهاز Mac.
2. انقر على أيقونة Finder في Dock of Mac.

3. حدد التطبيقات في الجزء الأيمن. في الجزء الأيسر ، انقر نقرًا مزدوجًا على تطبيق Image Capture.

4. بمجرد بدء تشغيل تطبيق Image Capture ، انقر على iPhone في الجزء الأيمن. في الجزء الأيسر ، سترى جميع الصور على جهاز iPhone الخاص بك.

5. لنسخ جميع صور iPhone احتياطيًا إلى مجلد على سطح المكتب ، انقر فوق الزر "استيراد الكل".

بمجرد النقر فوق "استيراد الكل" ، ستقوم Image Capture Utility تلقائيًا بإنشاء مجلد باسم iPhone الخاص بك والبدء في استيراد كافة الصور على iPhone إلى هذا المجلد.
ملاحظة: يمكنك أيضًا اختيار وجهة أخرى للصور المستوردة من خلال النقر على السهم لأسفل بجوار سطح المكتب.

بعد نقل جميع الصور من iPhone إلى Mac ، يمكنك حذف جميع الصور على iPhone بأمان باستخدام الخطوات الواردة في الطريقة الأولى أو الثانية (كما هو موضح أعلاه).
إذا لم يتم تمكين خيار صور iCloud على جهاز iPhone الخاص بك ، فيجب أن تكون قادرًا على حذف جميع الصور في تطبيق Image Capture.
1. اضغط على مفاتيح Command + A على لوحة مفاتيح جهاز Mac لتحديد جميع الصور المتاحة على جهاز iPhone الخاص بك.
2. بمجرد تحديد جميع الصور ، انقر بزر الماوس الأيمن على أي صورة محددة وانقر على خيار الحذف.

3. في القائمة المنبثقة ، انقر فوق "تأكيد" لبدء عملية حذف جميع الصور من جهاز iPhone الخاص بك.