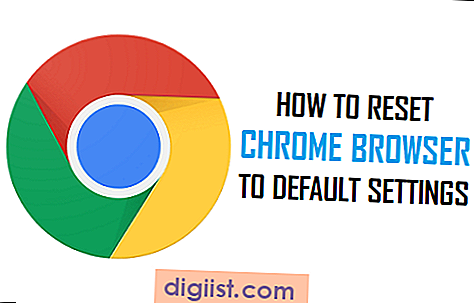في حالة مواجهة خطأ غير معروف بجهاز USB ، كلما قمت بتوصيل ماوس USB أو لوحة مفاتيح ، يمكنك الاستفادة من الطرق التالية لإصلاح خطأ غير معروف بجهاز USB في نظام التشغيل Windows 10.

خطأ في جهاز USB غير معروف في نظام التشغيل Windows 10
لا يتم ملاحظة وجود خطأ في جهاز USB لم يتم التعرف عليه في نظام التشغيل Windows 10 أثناء توصيل أجهزة USB جديدة فحسب ، بل يتم ملاحظة ذلك أيضًا في حالة وجود أجهزة USB مثل الماوس أو لوحة المفاتيح المتصلة بالكمبيوتر بالفعل.
بغض النظر عن الحالة ، يجب أن تكون قادرًا على إصلاح خطأ جهاز USB غير معروف في نظام التشغيل Windows 10 باستخدام إحدى الطرق التالية.
- افصل أجهزة USB وأعد تشغيلها
- افصل الكمبيوتر من كابل الطاقة
- تحديث برامج تشغيل الأجهزة
- تحقق من وجود تحديثات
- تعطيل إعداد تعليق USB الانتقائي
- تغيير إعدادات إدارة الطاقة
- إلغاء تثبيت برامج تشغيل الأجهزة الخاطئ
تأكد من عدم تخطي الطرق الأولى والثانية كما هو موضح أدناه.
1. افصل أجهزة USB ثم أعد التشغيل
افصل جميع أجهزة USB ثم أعد تشغيل الكمبيوتر.
بمجرد إعادة تشغيل الكمبيوتر ، قم بتوصيل جهاز USB بنفس منفذ USB الذي لم يتعرف عليه. إذا لم ينجح ذلك ، فحاول توصيل الجهاز بمنافذ USB الأخرى على الكمبيوتر.
2. افصل الكمبيوتر من مصدر الطاقة
قد يكون سبب عدم التعرف على خطأ في جهاز USB في نظام التشغيل Windows 10 هو أن جهاز الكمبيوتر الخاص بك يمر بأخطاء برنامج بسيطة.
لمسح هذا ، ما عليك سوى إيقاف تشغيل الكمبيوتر وإلغاء توصيله أيضًا من مصدر الطاقة. انتظر لمدة 5 دقائق ثم أعد تشغيل الكمبيوتر.
في بعض الأحيان ، يمكن لهذه الخطوة البسيطة إصلاح خطأ غير معروف لجهاز USB على جهاز الكمبيوتر الخاص بك.
3. تحديث برامج تشغيل الجهاز
يجب أن يقوم جهاز الكمبيوتر الذي يعمل بنظام Windows بتحديث البرنامج الثابت تلقائيًا لجميع برامج تشغيل الجهاز. ومع ذلك ، قد لا يحدث هذا دائمًا ، مما يؤدي إلى أن تصبح برامج تشغيل الأجهزة قديمة.
1. انقر بزر الماوس الأيمن فوق الزر "ابدأ" وانقر فوق خيار "إدارة الأجهزة".

2. في شاشة مدير الجهاز ، قم بتوسيع الإدخال الخاص بـ Universal Serial Bus Controllers.

3. في Universal Serial Bus Controllers ، انقر بزر الماوس الأيمن على الجهاز غير معروف وانقر على خصائص.

4. في الشاشة التالية ، انتقل إلى علامة التبويب برنامج التشغيل وانقر على زر تحديث برنامج التشغيل.

5. في الشاشة التالية ، انقر فوق خيار البحث تلقائيًا عن برنامج التشغيل المحدث.
بعد تثبيت برنامج التشغيل المحدّث ، تحقق مما إذا كان الكمبيوتر الخاص بك قادرًا على التعرف على جهاز USB.
4. التحقق من وجود تحديثات
معرفة ما إذا كان هناك تحديث متاح لجهاز الكمبيوتر الخاص بك. في حالة توفر تحديث ، سيقوم Windows أيضًا بتثبيت أحدث برامج التشغيل المتوفرة لجهاز الكمبيوتر الخاص بك.
1. انقر فوق الزر "ابدأ"> رمز الإعدادات> التحديثات والأمان.
2. في شاشة التحديث والأمان ، انقر فوق Windows Update في القائمة الجانبية وانقر على زر التحقق من وجود تحديثات.

3. اسمح لـ Windows بالتحقق من التحديثات المتاحة وتثبيتها على جهاز الكمبيوتر الخاص بك
في حالة توفر تحديثات ، سيتم أيضًا تثبيت أحدث برامج تشغيل الأجهزة المتاحة على جهاز الكمبيوتر الخاص بك.
5. تعطيل إعداد تعليق USB الانتقائي
بشكل افتراضي ، يتم تعيين كمبيوتر Windows لتوفير الطاقة عن طريق تعليق تزويد الطاقة لأجهزة USB الخارجية ، عندما تكون غير نشطة.
ومع ذلك ، يمكن أن يؤدي إعداد توفير الطاقة هذا في بعض الأحيان إلى حدوث مشكلات مثل Error Code 43 و USB Device Not Recognized Error في Windows 10.
1. افتح لوحة التحكم على جهاز الكمبيوتر الخاص بك.

2. على شاشة لوحة التحكم ، تأكد من أنك في عرض "الفئة" وانقر على النظام والأمان.

3. على شاشة النظام والأمان ، انقر فوق خيارات الطاقة.

4. في شاشة "خيارات الطاقة" ، انقر فوق ارتباط "تغيير إعدادات الخطة" الموجود بجوار خطة الطاقة الحالية.

5. بعد ذلك ، انقر على رابط تغيير إعدادات الطاقة المتقدمة.

6. في الشاشة التالية ، انقر فوق إعدادات USB> إعداد تعليق USB انتقائي وحدد خيار معطل لـ "Plugged In" وأيضًا لـ "On Battery" في حالة استخدام الكمبيوتر المحمول.

7. انقر فوق "موافق" لحفظ الإعدادات أعلاه.
6. تغيير إعداد إدارة الطاقة لـ USB Root Hub
1. انقر بزر الماوس الأيمن فوق الزر "ابدأ" ثم انقر فوق خيار "إدارة الأجهزة".

2. في شاشة مدير الجهاز ، قم بتوسيع الإدخال الخاص بـ Universal Serial Bus Controllers.

3. انقر بزر الماوس الأيمن على USB Root Hub وانقر فوق "خصائص".

4. في الشاشة "خصائص" ، انقر فوق علامة التبويب "إدارة الطاقة" وقم بإلغاء تحديد الخيار "السماح لجهاز الكمبيوتر بإيقاف تشغيل هذا الجهاز لتوفير الطاقة" وانقر فوق "موافق".

في حال كان لديك المزيد من USB Root Hubs ، ستحتاج إلى تكرار الخطوات المذكورة أعلاه أيضًا.
ملاحظة: يمكنك إعادة تحديد خيار "السماح لجهاز الكمبيوتر بإيقاف تشغيل هذا الجهاز لتوفير الطاقة" ، في حال لم تساعد هذه الخطوة في إصلاح خطأ جهاز USB الذي لم يتم التعرف عليه على جهاز الكمبيوتر الخاص بك.
7. إلغاء تثبيت برامج تشغيل الأجهزة الخاطئ
قد تكون مشكلة خطأ جهاز USB الذي لم يتم التعرف عليه في نظام التشغيل Windows 10 بسبب برامج تشغيل الأجهزة التالفة أو المفقودة.
يمكن إصلاح ذلك عن طريق إلغاء تثبيت برامج تشغيل الأجهزة المعيبة والسماح لـ Windows بإعادة تثبيتها تلقائيًا على جهاز الكمبيوتر الخاص بك.
ملاحظة: في بعض الحالات النادرة ، قد لا يقوم Windows بتثبيت "برامج تشغيل الأجهزة" وقد ينتهي بك المطاف بدون عمل منافذ USB.
1. انقر بزر الماوس الأيمن فوق الزر "ابدأ" ثم انقر فوق "إدارة الأجهزة".

2. في شاشة "إدارة الأجهزة" ، قم بتوسيع الإدخال الخاص بـ Universal Serial Bus Controllers.

3. في Universal Serial Bus Controllers ، انقر بزر الماوس الأيمن على الجهاز الخاطئ ثم انقر فوق الخيار Properties.

4. في الشاشة التالية ، انقر فوق علامة التبويب Driver ، ثم انقر فوق زر إزالة التثبيت.

5. في القائمة المنبثقة ، انقر فوق "موافق" لتأكيد أنك تريد إلغاء تثبيت برنامج التشغيل.

6. كرر الخطوات المذكورة أعلاه للأجهزة المتأثرة الأخرى
7. بعد إلغاء تثبيت جميع الأجهزة المتأثرة ، أعد تشغيل الكمبيوتر.
بمجرد إعادة تشغيل الكمبيوتر ، يجب أن يقوم Windows تلقائيًا بتحميل برامج التشغيل الصحيحة كما هو مطلوب لجهاز الكمبيوتر الخاص بك.