يتم تفضيل متصفح Chrome من Google بشكل متزايد من قِبل المستخدمين نظرًا لسرعته وثباته. ومع ذلك ، قد تجد في بعض الأحيان أن متصفح Chrome يصبح أبطأ أو يصبح غير مستقر. يحدث هذا عادة بسبب التغيير في إعدادات المتصفح ، التي تقوم بها بنفسك أو بعض البرامج المارقة المثبتة على جهاز الكمبيوتر الخاص بك.
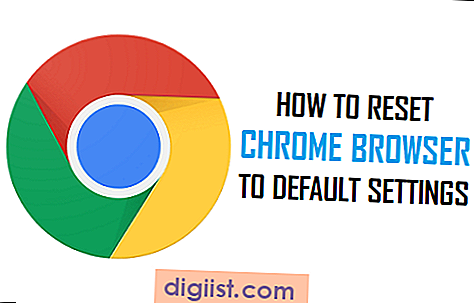
وبالتالي ، هناك طريقة سريعة للتعامل مع مشاكل متصفح Chrome على جهاز الكمبيوتر الخاص بك هي التراجع عن جميع التغييرات على إعدادات متصفح Chrome ببساطة عن طريق إعادة ضبط Chrome على إعداداته الافتراضية.
يمكن القيام بذلك بسهولة باستخدام زر إعادة تعيين Chrome ، والذي تم تصميمه خصيصًا لإصلاح مشاكل متصفح Chrome بسبب التغيير في الإعدادات.
إعادة تعيين متصفح Chrome إلى الإعدادات الافتراضية
اتبع الخطوات أدناه لإعادة تعيين متصفح Google Chrome إلى إعداداته الافتراضية على جهاز كمبيوتر يعمل بنظام Windows.
1. انقر فوق زر قائمة Chrome المكون من 3 أشرطة والموجود في أعلى الزاوية اليمنى من الشاشة (انظر الصورة أدناه).

2. من القائمة المنسدلة ، انقر فوق "الإعدادات" (انظر الصورة أعلاه)
3. في صفحة "الإعدادات" ، قم بالتمرير لأسفل إلى أسفل الصفحة وانقر على "إظهار إعدادات متقدمة الارتباط" (انظر الصورة أدناه)

4. الآن ، مع توسيع شاشة الإعدادات ، قم بالتمرير لأسفل إلى أسفل الصفحة وانقر على زر إعادة تعيين الإعدادات (انظر الصورة أدناه)

5. سترى نافذة منبثقة ، انقر على زر إعادة الضبط لتأكيد رغبتك في إعادة تعيين متصفح كروم إلى إعداداته الافتراضية.

كما ترى من الرسالة المنبثقة ، سيؤدي النقر فوق "إعادة تعيين" إلى تنفيذ التغييرات التالية على متصفح Chrome المثبت على جهاز الكمبيوتر الخاص بك.
- سيتم إعادة تعيين محرك البحث لمتصفح Chrome إلى محرك البحث الافتراضي (Google)
- سيتم حذف جميع ملفات تعريف الارتباط وذاكرة التخزين المؤقت وبيانات الموقع
- سيتم تعطيل جميع الإضافات ووظائف Chrome الإضافية والسمات
- ستعود الصفحة الرئيسية لمتصفحات Chrome وعلامة تبويب جديدة وعلامات التبويب المثبتة إلى الإعدادات الافتراضية
- سيتم فقد جميع إعدادات المحتوى لمواقع الويب الخاصة بك (مثل السماح بالنوافذ المنبثقة لمواقع ويب معينة)
ملاحظة: سيتم إعادة تعيين الإعدادات الخاصة بملف تعريف Chrome الذي سجلت الدخول إليه ، وسيتم تطبيق هذه الإعدادات على جميع الأجهزة التي تسجّل الدخول إليها. لن تتأثر ملفات تعريف Chrome الأخرى (إن وجدت).
ما لم يتم تغييره من خلال متصفح كروم إعادة تعيين
لن تحذف ميزة إعادة تعيين Chrome الإشارات المرجعية وسجل التصفح وكلمات المرور المحفوظة. أيضًا ، لن يتم حذف الإعدادات الشخصية مثل الخطوط أو إعدادات إمكانية الوصول.
مشكلة في قائمة إعدادات كروم
في بعض الأحيان قد تواجهك مشاكل في الوصول إلى الإعدادات قائمة متصفح Chrome ، قد لا يتم فتح قائمة الإعدادات أو قد تجدها مفقودة.
في مثل هذه الحالات ، سيكون عليك إلغاء تثبيت Chrome Browser من جهاز الكمبيوتر الخاص بك وإعادة تثبيته مرة أخرى عن طريق تنزيل أحدث إصدار من متصفح Chrome.
لإلغاء تثبيت متصفح Chrome على جهاز كمبيوتر يعمل بنظام Windows ، تأكد من إغلاق جميع علامات تبويب متصفح Chrome واتباع الخطوات التالية.
1. انقر بزر الماوس الأيمن فوق زر Start (ابدأ) الخاص بنظام Windows 10 ثم انقر فوق Control Panel (انظر الصورة أدناه)

2. في شاشة لوحة التحكم ، انقر فوق البرامج والميزات.

ملاحظة: سوف تحتاج إلى أن تكون في عرض الرموز الكبيرة للوحة التحكم لرؤية الشاشة كما هو موضح أعلاه.
3. في الشاشة التالية ، حدد موقع Google Chrome من قائمة البرامج. لإلغاء التثبيت ، يمكنك إما النقر بزر الماوس الأيمن على Google Chrome والنقر فوق "إلغاء التثبيت" أو ببساطة النقر المزدوج على Google Chrome.

4. بعد إلغاء تثبيت Chrome ، توجه إلى موقع Google Chrome الإلكتروني لتنزيل أحدث إصدار من Google Chrome وتثبيته على جهاز الكمبيوتر الخاص بك.
قد يكون البرنامج تغيير إعدادات Chrome
في حال كنت لا تزال تواجه مشكلات (حتى بعد إعادة تثبيت Chrome) ، فمن المحتمل أن يكون لديك برنامج مارق مثبت على جهاز الكمبيوتر الخاص بك يتداخل مع كيفية عمل Google Chrome على جهاز الكمبيوتر الخاص بك وقد يغير إعدادات متصفح Chrome على حاسوبك.
يتمثل الحل في مثل هذه الحالة في تنزيل أداة تنظيف Chrome على جهاز الكمبيوتر وتشغيل الأداة لإزالة البرامج المشبوهة على جهاز الكمبيوتر الخاص بك.
يمكنك معرفة المزيد حول هذا في صفحة مساعدة Google Chrome لهذه المشكلة كما هو متاح في هذا الرابط.





