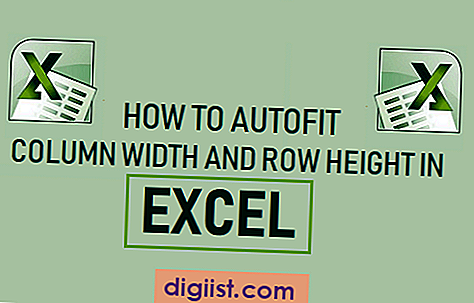مواجهة DPC_WATCHDOG_VIOLATION قد يكون الخطأ في نظام التشغيل Windows 10 مزعجًا حقًا لأن معظم المستخدمين لا يعرفون ماذا يعني هذا حقًا وكيفية إصلاح هذه المشكلة. اقرأ أدناه خطوات إصلاح خطأ انتهاك DPC Watchdog في نظام التشغيل Windows 10.

ما هو DPC خطأ انتهاك الوكالة الدولية للطاقة
وفقًا لما ذكرته Microsoft ، يشير خطأ DPC_WATCHDOG_VIOLATION إلى أنه قد تم تشغيل اختبار علة للرقابة على DPC على جهاز الكمبيوتر الخاص بك إما بسبب استدعاء إجراء مؤجل لفترة طويلة (DPC) ، أو لأن النظام قضى وقتًا طويلاً عند مستوى طلب مقاطعة (IRQL) من DISPATCH_LEVEL أو أعلى.
في الأساس ، يحاول هذا التفسير من Microsoft القول أن جهاز الكمبيوتر الخاص بك قد توقف عن العمل لأنه لم يتمكن من الحصول على استجابة من أحد مكونات أجهزته.
بينما يبدو أن أكثر مكونات الأجهزة شيوعًا التي تنطوي عليها هذه المشكلة هو محرك الأقراص الثابتة ، يمكن أن تحدث المشكلة بسبب أن برامج تشغيل الأجهزة الأخرى أصبحت غير متوافقة ومشكلات أخرى.
إصلاح DPC الوكالة الدولية للطاقة خطأ انتهاك في ويندوز 10
في حال كنت تواجه DPC Watchdog Violation Error بعد تحديث Windows أو بعد تثبيت برنامج جديد ، فإن الحل المنطقي هو إلغاء تثبيت التحديث أو إزالة البرنامج الجديد.
يعمل هذا الحل فقط إذا كان بإمكانك الوصول إلى سطح المكتب الخاص بك. في حالة تعذر الوصول إلى سطح المكتب ، يجب عليك التفكير فيما يتعلق باستعادة جهازك أو إعادة ضبطه.
بشكل عام ، يمكن إصلاح خطأ انتهاك DPC Watchdog في نظام التشغيل Windows 10 بأي من الطرق التالية.
- إلغاء تثبيت تحديثات البرامج الحديثة
- استكشاف أخطاء أو إعادة تعيين الكمبيوتر
- تشغيل مستكشف الأخطاء ومصلحها
- التحقق من وجود تحديثات ويندوز
- استبدال القرص الصلب سائق
1. قم بإلغاء تثبيت تحديثات البرامج الحديثة
في حالة ظهور خطأ انتهاك DPC Watchdog بعد تثبيت تحديثات البرامج الحديثة ، يمكنك إلغاء تثبيت آخر تحديث للبرنامج على جهاز الكمبيوتر الخاص بك ومعرفة ما إذا كان هذا يحل المشكلة.
إذا كنت تستطيع الوصول إلى سطح المكتب الخاص بك ، فافتح لوحة التحكم> البرامج> البرامج والميزات> التحديثات المثبتة> انقر بزر الماوس الأيمن فوق التحديث وانقر فوق إلغاء التثبيت.

2. استكشاف أخطاء أو إعادة تعيين الكمبيوتر
إذا لم تتمكن من الوصول إلى سطح المكتب ، فسيقوم الكمبيوتر بإعادة التشغيل عدة مرات ويبدأ في النهاية الإصلاح التلقائي. في حالة عدم قدرة نظام التشغيل Windows 10 على حل المشكلة ، فسوف يأخذك إلى اختيار شاشة خيار.

1. في الشاشة التالية ، انقر فوق خيار استكشاف الأخطاء وإصلاحها.

2. في شاشة استكشاف الأخطاء وإصلاحها ، حدد خيارات متقدمة.

3. في شاشة "خيارات متقدمة" ، سترى خيارات متعددة لاستكشاف أخطاء جهاز الكمبيوتر الخاص بك.

في حالة قيامك بإنشاء "نقطة استعادة النظام" أو "صورة النظام" على جهاز الكمبيوتر الخاص بك ، يمكنك النقر فوق "استعادة النظام" أو "استعادة صورة النظام" واتباع المجموعة التالية من التعليمات لاستعادة أو استعادة نظام التشغيل Windows 10.
- كيفية استعادة ويندوز 10 باستخدام الكمبيوتر استعادة النظام
- كيفية استعادة ويندوز 10 الكمبيوتر باستخدام صورة النظام
في حالة عدم وجود صورة النظام أو نقطة استعادة النظام على جهاز الكمبيوتر الخاص بك ، يمكنك تجربة خيارات أخرى للعثور على المشكلات الموجودة على جهاز الكمبيوتر الخاص بك وإصلاحها أو العودة إلى الشاشة السابقة والنقر فوق خيار "إعادة تعيين هذا الكمبيوتر".

في الشاشة التالية ، انقر فوق الخيار Keep my Files واتبع المجموعة التالية من التعليمات لإعادة تعيين جهاز الكمبيوتر الخاص بك.

3. تشغيل مستكشف الأخطاء ومصلحها
في حالة إمكانية الوصول إلى سطح المكتب ، فإن أسهل طريقة للعثور على المشكلات في نظام التشغيل Windows 10 وحلها هي استخدام مستكشف أخطاء Windows ومصلحها المدمج على جهاز الكمبيوتر الخاص بك.
1. انقر فوق زر ابدأ> أيقونة الإعدادات
2. في شاشة الإعدادات ، انقر فوق التحديثات والأمان.
3. في شاشة التحديث والأمان ، انقر فوق استكشاف الأخطاء وإصلاحها في الجزء الأيمن ثم انقر فوق خيار الشاشة الزرقاء في الجزء الأيمن.

4. اتبع التعليمات لاستكشاف المشكلات وإصلاحها التي تسبب توقف جهاز الكمبيوتر الخاص بك أو إعادة تشغيله بشكل غير متوقع.
على الشاشة نفسها ، يمكنك التمرير لأسفل والنقر فوق "مستكشف أخطاء توافق البرامج ومصلحها" لمعرفة ما إذا كان هناك إصدار قديم من برنامج أو تطبيق على جهاز الكمبيوتر الخاص بك يسبب المشكلة.

4. التحقق من وجود تحديثات
من المحتمل أن جهاز الكمبيوتر الخاص بك لا يقوم بتثبيت تحديثات Windows وهذا يسبب المشكلة على جهاز الكمبيوتر الخاص بك.
1. انقر فوق زر ابدأ> أيقونة الإعدادات
2. في شاشة الإعدادات ، انقر فوق التحديثات والأمان.
3. في الشاشة التالية ، انقر فوق التحقق من وجود تحديثات.

5. تحديث برنامج تشغيل القرص الصلب
بشكل عام ، يجب أيضًا تحديث Windows 10 تحديث برامج تشغيل الجهاز على جهاز الكمبيوتر الخاص بك. ومع ذلك ، قد لا يحدث هذا في بعض الأحيان ويتسبب في خطأ انتهاك DPC Watchdog في نظام التشغيل Windows 10.
1. انقر بزر الماوس الأيمن فوق الزر "ابدأ في Windows" ، ثم انقر فوق "إدارة الأجهزة" في القائمة التي تظهر.

2. في شاشة إدارة الأجهزة ، قم بتوسيع إدخال وحدات التحكم IDE ATA / ATAPI. بعد ذلك ، انقر بزر الماوس الأيمن على وحدة التحكم التي لديها SATA AHCI باسمها وانقر على تحديث برنامج التشغيل.

3. في الشاشة التالية ، انقر فوق "البحث تلقائيًا عن برنامج التشغيل المحدّث".

4. اتبع المجموعة التالية من التعليمات لتحديث برنامج تشغيل القرص الصلب على جهاز الكمبيوتر الخاص بك.
5. قم بإعادة تشغيل جهاز الكمبيوتر الخاص بك ومعرفة ما إذا تم إصلاح المشكلة.
ملاحظة: لا ينطبق هذا الإصلاح في حالة وجود محرك أقراص SSD على جهاز الكمبيوتر الخاص بك.