من الممكن إعداد Microsoft Excel لضبط عرض الأعمدة وارتفاع الصفوف تلقائيًا لمطابقة حجم البيانات التي يتم إدخالها. ستجد أدناه الخطوات اللازمة لعرض احتياطي تلقائي لأعمدة العمود وارتفاع الصف في Microsoft Excel.
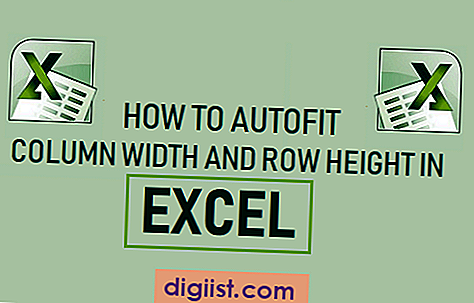
الاحتواء التلقائي عرض العمود في اكسل
بشكل افتراضي ، يظل حجم الأعمدة والصفوف ثابتًا في Microsoft Excel ولا يتغير عند إدخال البيانات في الخلايا.
ومع ذلك ، تسمح لك ميزة AutoFit في Microsoft Excel بتغيير شبكتها الثابتة مثل البنية وإنشاء ورقة عمل Excel لضبط عرض الأعمدة و مرتفعات الصف تلقائيًا لمطابقة حجم البيانات التي يتم إدخالها.
يمكن تحقيق ذلك عن طريق ميزة AutoFit في Microsoft Excel ، والتي تم تصميمها تلقائيًا لتغيير حجم الأعمدة والصفوف لتتناسب مع حجم إدخال البيانات.
قيود ميزة الاحتواء التلقائي لـ Excel
قبل المضي قدمًا في الخطوات التالية في عرض العمود AutoFit وارتفاع الصف في Excel ، يجب أن تكون على دراية بالقيود التالية لهذه الميزة.
- الحجم الافتراضي لعمود Excel هو 8.43 حرفًا ولا يمكن أن يكون أكبر من 255 حرفًا.
- الحجم الافتراضي لصف Excel هو 15 (1/5 من البوصة) ولا يمكن أن يكون أكبر من 409 نقطة أو 4.68 بوصة.
- تعيين عرض العمود أو ارتفاع الصف إلى الصفر يجعلها مخفية.
ملاحظة: يمكن أن يقلل حجم الخط والحروف المائلة والنصوص والحروف الخاصة من عدد الأحرف التي يمكن أن يحتوي عليها عمود Excel.
1. عرض العمود احتواء تلقائي في Excel
اتبع الخطوات أدناه لأعمدة احتواء تلقائي في Excel
1. افتح ورقة عمل Microsoft Excel.
2. اكتب شيئًا أطول من 8 أحرف في العمود "أ" وسترى المدخلات ممتدة إلى الأعمدة المجاورة.

3. الآن ، حدد العمود A> انقر فوق علامة التبويب الصفحة الرئيسية في أعلى قائمة الشريط وحدد موقع خيار التنسيق في قسم "الخلايا" في القائمة.

4. بعد ذلك ، انقر فوق "تنسيق" وحدد خيار "عرض عمود احتواء تلقائي" في القائمة المنسدلة.

بمجرد النقر فوق عرض احتواء تلقائي ، سترى العمود "أ" يضبط عرضه تلقائيًا لاستيعاب حجم البيانات المدخلة.

بصرف النظر عن خيار AutoFit Column Width ، فإن القائمة المنسدلة Format توفر أيضًا خيارات "Column Width" و "Default Width".
عرض العمود: يتيح لك تحديد هذا الخيار تغيير عرض العمود يدويًا عن طريق كتابة الحجم المطلوب.
العرض الافتراضي: يؤدي تحديد هذا الخيار إلى تغيير العرض الافتراضي للأعمدة لورقة العمل بأكملها.
عرض عمود الاحتواء التلقائي: يؤدي تحديد هذا الخيار تلقائيًا إلى تغيير حجم العمود لمطابقة طول محتويات الخلية في العمود الذي يشغل أكبر مساحة.
2. طريقة سريعة لعرض العمود احتواء تلقائي في Excel
بدلاً من المرور عبر القوائم ، يمكنك ضبط تلقائي لعمود عن طريق تحديد العمود والنقر المزدوج على حدود العمود المحدد.
ببساطة ، حدد العمود الذي تريد احتواء تلقائي له وانقر نقرًا مزدوجًا على الحد الأيمن للعمود المحدد.

سترى العمود على الفور يضبط عرضه تلقائيًا حسب حجم إدخال البيانات.
في أي وقت ، يمكنك إعادة تعيين جميع عروض الأعمدة مرة أخرى إلى عرضها الافتراضي (8.43) عن طريق تحديد Format> Default Width وكتابة 8.43.
3. الاحتواء التلقائي ارتفاع الصف في Excel
بشكل عام ، يقوم Microsoft Excel تلقائيًا بضبط Row Heights لمطابقة ارتفاع البيانات التي يتم إدخالها. وبالتالي ، نادراً ما يتم استخدام ميزة "AutoFit Row Height" في Excel.
في الإصدارات الأقدم من Excel ، قد لا تجد ضبط مرتفعات الصف تلقائيًا أثناء لصق البيانات في ورقة عمل Excel.
إذا حدث هذا ، فيمكنك حل المشكلة بسهولة عن طريق تحديد الصف الذي يحتوي على النص ذي الحجم الكبير والنقر فوق تنسيق> احتواء تلقائي على ارتفاع الصف.

سيؤدي ذلك إلى قيام Microsoft Excel بتغيير ارتفاع الصف تلقائيًا لمطابقة ارتفاع البيانات التي يتم لصقها.





