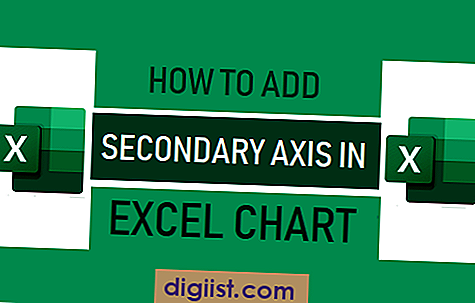في هذا الدليل ، ستجد خطوات تنزيل Windows 10 ISO File على جهاز الكمبيوتر الخاص بك ، باستخدام ودون استخدام أداة إنشاء الوسائط.

قم بتنزيل ملف ISO 10 ISO (صورة القرص)
عندما تزور موقع تنزيل Microsoft على كمبيوتر يعمل بنظام Windows ، سترى خيار تنزيل Windows Media Creation Tool ، والذي يمكن استخدامه لتنزيل Windows 10 ISO File على جهاز الكمبيوتر الخاص بك.
ومع ذلك ، عند زيارة موقع التنزيل من Mac ، سترى خيار تنزيل ملف ISO 10 Windows مباشرة على جهاز الكمبيوتر الخاص بك.
ستجد أدناه خطوات تنزيل ملف Windows 10 ISO باستخدام أداة إنشاء وسائط Windows وكذلك خطوات تنزيل ملف Windows 10 ISO مباشرة على جهاز الكمبيوتر الخاص بك.
1. قم بتنزيل ملف ISO 10 لنظام Windows باستخدام أداة إنشاء الوسائط
اتبع الخطوات أدناه لتنزيل ملف ISO 10 من Windows على جهاز الكمبيوتر الخاص بك باستخدام أداة إنشاء وسائط Windows.
1. افتح أي متصفح ويب على جهاز الكمبيوتر الخاص بك وقم بزيارة موقع تنزيل Microsoft ISO.
2. في موقع تنزيل Microsoft ، قم بالتمرير لأسفل وانقر فوق الزر "تنزيل الأداة الآن" ، الموجود أسفل قسم وسائط "إنشاء نظام التشغيل Windows 10".

3. في الشاشة التالية ، حدد موقع ملف أداة إنشاء الوسائط وانقر فوق حفظ.

4. بعد ذلك ، قم بتشغيل أداة إنشاء الوسائط على جهاز الكمبيوتر الخاص بك عن طريق النقر المزدوج على ملف MediaCreationTool.exe الذي تم تنزيله.

5. في الشاشة التالية ، انقر فوق قبول للموافقة على شروط وأحكام Microsoft.
6. حدد خيار إنشاء وسائط التثبيت لجهاز كمبيوتر آخر وانقر فوق "التالي".

7. في الشاشة التالية ، يجب على Windows تحديد اللغة والإصدار والعمارة تلقائيًا حسب الاقتضاء على جهاز الكمبيوتر الخاص بك. انقر فوق "التالي" للانتقال إلى الشاشة التالية.

ملاحظة: لإجراء اختيارك الخاص ، قم بإلغاء تحديد استخدام الخيارات الموصى بها لهذا الكمبيوتر وستكون قادرًا على تحديد إصدار 32 بت أو إصدار 64 بت أو كلا الإصدارين.
8. في الشاشة التالية ، حدد خيار ISO File وانقر فوق التالي.

9. حدد موقع تنزيل ملف ISO على جهاز الكمبيوتر الخاص بك وانقر فوق "التالي".

10. انتظر حتى يتم تنزيل ملف ISO 10 لنظام Windows على جهاز الكمبيوتر الخاص بك
2. قم بتنزيل ملف ISO 10 لنظام Windows بدون أداة إنشاء الوسائط
إن خدعة تنزيل Windows 10 ISO File مباشرة على جهاز كمبيوتر يعمل بنظام Windows هي جعل موقع التنزيل يعتقد أنك لا تستخدم نظام تشغيل Windows.
يمكن تحقيق ذلك بسهولة على معظم متصفحات الويب عن طريق تغيير "وكيل المستخدم" إلى "غير Windows".
1. افتح متصفح Chrome على جهاز الكمبيوتر الخاص بك.
2. بعد ذلك ، انقر على أيقونة القائمة 3 نقاط> حدد أدوات إضافية وانقر على أدوات المطور.

3. في شاشة Developer ، انقر فوق أيقونة القائمة> حدد More Tools (أدوات إضافية) وانقر فوق Network Settings (شروط الشبكة).

4. في شاشة ظروف الشبكة ، قم بإلغاء تحديد الخيار "تحديد تلقائي" وانقر على السهم لأسفل بجوار "مخصص".

5. من القائمة التي تظهر ، حدد أي وكيل مستخدم ليس Windows. في هذه الحالة ، اخترنا Chrome - Mac وكيل المستخدم.

6. بعد تحديد User Agent ، قم بتحديث متصفح Chrome وزيارة موقع تنزيل Microsoft.
ملاحظة: يمكنك أيضًا الوصول إلى موقع تنزيل Microsoft ISO عن طريق كتابة Windows ISO File في شريط البحث في متصفح Chrome والنقر على أعلى نتيجة بحث (تنزيل Windows 10 Disc Image (ISO File) - Microsoft)
7. بمجرد دخولك إلى موقع تنزيل Microsoft ، حدد إصدار Windows الذي تريد تنزيله وانقر فوق تأكيد.

8. بعد ذلك ، حدد اللغة وانقر على تأكيد.

9. في الشاشة التالية ، حدد إما تنزيل 32 بت أو تنزيل 64 بت لبدء التنزيل.

إذا لم تكن متأكدًا ، فراجع هذا الدليل: الترقية من 32 بت إلى 64 بت Windows 10
10. عند المطالبة ، اختر وجهة للتنزيل وانقر فوق "حفظ".

ملاحظة: سيعود وكيل المستخدم في المتصفح إلى طبيعته بمجرد إغلاق أدوات المطور في Chrome.
بعد تنزيل Windows 10 ISO ، يمكنك استخدامه لتثبيت Windows 10 أو إعادة تثبيته وأيضًا لإنشاء مثبت محرك أقراص USB قابل للتمهيد.