فيما يلي كيفية إيقاف التشغيل أو تعطيل الكاميرا على جهاز Mac ، في حالة عدم استخدام كاميرا FaceTime على جهاز MacBook الخاص بك أو إذا كنت تريد تعطيل الكاميرا على جهاز Mac لأسباب أمنية.
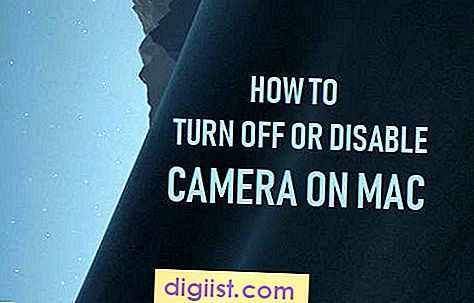
تعطيل الكاميرا على ماك
لا يمكن فصل الكاميرا المدمجة على MacBook فعليًا لأنها تستخدم نفس الناقل الذي يصل شاشة MacBook باللوحة الأم.
سيؤدي إيقاف تشغيل OFF أو فصل الكاميرا فعليًا من MacBook إلى إيقاف تشغيل كل من الكاميرا وشاشة MacBook.
وبالتالي ، فإن الطريقة الوحيدة لتعطيل الكاميرا فعليًا على Mac هي تغطية الكاميرا بواسطة ملصق أو شريط لاصق أو باستخدام أغطية الكاميرا كما هو متاح في Amazon.
إذا كنت تبحث عن حل قائم على البرامج ، فيمكنك استخدام أي من الطرق كما هو موضح أدناه لتعطيل iSight أو الكاميرا المدمجة على جهاز Mac.
1. منع التطبيقات من استخدام الكاميرا على جهاز Mac
إذا كان لديك سبب للاعتقاد بأن الكاميرا الموجودة على جهاز MacBook الخاص بك يتم استخدامها بشكل سري ، فيمكنك منع التطبيقات من استخدام الكاميرا على جهاز Mac.
1. انقر فوق شعار Apple في شريط القائمة العلوي وانقر فوق "تفضيلات النظام" في القائمة المنسدلة.

2. في شاشة تفضيلات النظام ، انقر فوق علامة التبويب الأمان والخصوصية.

3. في شاشة "الأمان والخصوصية" ، انقر فوق "الكاميرا" في الجزء الأيمن. في الجزء الأيسر ، قم بإلغاء تحديد التطبيقات التي يمكنها الوصول إلى الكاميرا على جهاز Mac.

بعد ذلك ، سيمنع جهاز Mac تلقائيًا التطبيقات التي لم يتم التحقق منها من الوصول إلى كاميرا iSight المدمجة.
2. منع المواقع من الوصول إلى الكاميرا على ماك
بناءً على إعدادات Safari ، قد تحصل مواقع الويب التي تزورها على حق الوصول إلى الكاميرا على جهاز MacBook.
وبالتالي ، اتبع الخطوات أدناه لتعطيل وصول الكاميرا إلى جميع مواقع الويب.
1. افتح متصفح Safari على جهاز Mac الخاص بك.
2. بعد ذلك ، انقر فوق علامة التبويب Safari في شريط القائمة العلوي وحدد Preferences… في القائمة المنسدلة.

3. في الشاشة التالية ، انقر فوق علامة التبويب "مواقع الويب"> انقر فوق "الكاميرا" في الجزء الأيمن وحدد إما "خيار" أو "رفض" لمواقع الويب المدرجة ضمن "السماح لمواقع الويب بالوصول إلى الكاميرا".

أيضًا ، حدد خيار الرفض أو السؤال لخيار "أثناء زيارة مواقع الويب الأخرى".
سيؤدي اختيار خيار الرفض إلى منع مواقع الويب من الوصول إلى الكاميرا على جهاز Mac الخاص بك ، بينما يؤدي تحديد خيار "طرح" إلى جعل مواقع الويب تطالبك إما بالسماح أو رفض الوصول إلى الكاميرا.
3. تعطيل الكاميرا على ماك باستخدام المراقبة الأبوية
توفر ميزة المراقبة الأبوية على Mac طريقة سهلة لإيقاف تشغيل الكاميرا على جهاز Mac.
تتيح لك هذه الميزة إيقاف تشغيل الكاميرا لأي من حسابات المستخدمين على جهاز Mac الخاص بك ، مع السماح للكاميرا بالعمل بشكل طبيعي على حسابات المستخدمين الأخرى.
1. افتح "تفضيلات النظام" على جهاز Mac> انقر فوق "المراقبة الأبوية".

2. في الشاشة التالية ، انقر فوق الزر "تمكين المراقبة الأبوية".

ملاحظة: قد تضطر إلى النقر على أيقونة القفل وإدخال كلمة مرور المسؤول للوصول إلى هذا الإعداد.
3. في شاشة المراقبة الأبوية ، حدد حساب المستخدم في الجزء الأيمن. في الجزء الأيسر ، انقر فوق علامة التبويب "التطبيقات" وقم بإلغاء تحديد خيار "السماح باستخدام الكاميرا".

سيمنع هذا جميع التطبيقات الموجودة على جهاز Mac من استخدام الكاميرا المدمجة على جهاز Mac وأيضًا كاميرا الويب الإضافية (إن وجدت).
لماذا بعض المستخدمين تعطيل الكاميرا على ماك
يشار إلى الكاميرا المدمجة في MacBook باسم كاميرا FaceTime ، في حين تُعرف رسميًا باسم كاميرا iSight.
يمكن استخدام الكاميرا على MacBook لإجراء مكالمات FaceTime إلى العائلة / الأصدقاء وأيضًا لإجراء اجتماعات عمل عبر الإنترنت باستخدام Skype.
ومع ذلك ، يرغب بعض المستخدمين في تعطيل الكاميرا على جهاز Mac لمنع إمكانية إساءة استخدام البرامج الضارة لإمكانية الفيديو في MacBook لتسجيل جلسات الفيديو سراً.
تعد OSX / FruitFly و OSX / Crisis و OSX / Mokes بعضًا من برامج Mac Malware المعروفة والمعروفة بالتجسس على مستخدمي Mac المطمئنين.
ملاحظة: إذا كنت قلقًا بشأن خصوصيتك ، فإن استخدام تطبيقات الجهات الخارجية لحظر كاميرا الويب على جهاز Mac ليس فكرة جيدة.





