يمكن أن تؤدي إزالة ملحقات مستعرض Safari غير المرغوب فيها إلى تسريع مستعرض Safari والمساعدة في حل مشكلات مستعرض Safari. ستجد أدناه خطوات لإزالة ملحقات Safari وكذلك خطوات تعطيل ملحقات المتصفح على Mac.
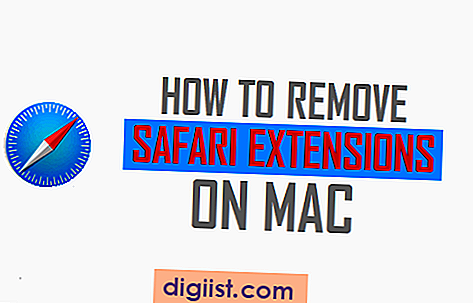
إزالة ملحقات Safari على Mac
يتيح لك متصفح Safari على نظام Mac تثبيت ملحقات متصفح الجهة الخارجية المصممة لتوفير وظائف إضافية لمتصفح Safari على جهاز Mac.
على سبيل المثال ، يمكن لأولئك الذين ينشطون على وسائل التواصل الاجتماعي تثبيت ملحقات متصفح Safari التي تسهل مشاركة المحتوى على مواقع التواصل الاجتماعي.
وبالمثل ، هناك العديد من امتدادات Safari التي يمكنها حفظ / إدارة كلمات المرور ، وتمنعك من إضاعة الوقت على الإنترنت ، وتمنعك من التعرض للتعليقات السامة على المواقع الإلكترونية وأداء الكثير من الوظائف الأخرى.
ومع ذلك ، يجب أن تضع في اعتبارك دائمًا أن تثبيت الكثير من الملحقات يمكن أن يؤدي إلى استنزاف الموارد ومنع متصفح Safari من العمل في أفضل حالاته على جهاز Mac. في الواقع ، فإن أحد أكثر الحلول الموصى بها لإصلاح مشكلات متصفح Safari هو التخلص من ملحقات Safari غير المرغوب فيها.
يجب أيضًا أن تدرك أن الإضافات يمكنها قراءة المحتوى وتعديله ونقله من جميع صفحات الويب التي تزورها على جهاز Mac. هذا من شأنه أن يجعلك تفكر قبل تثبيت أي ملحق Safari على جهاز Mac.
ومع ذلك ، من السهل حقًا إزالة Safari Extensions على Mac وستجد أدناه الخطوات للقيام بذلك.
طريقة سهلة لإزالة ملحقات Safari على Mac
اتبع الخطوات أدناه لإزالة ملحقات Safari على Mac.
1. افتح متصفح Safari على جهاز Mac الخاص بك.
2. بعد ذلك ، انقر فوق Safari في شريط القائمة العلوي في جهاز Mac ، ثم انقر فوق "تفضيلات" ... في القائمة المنسدلة (انظر الصورة أدناه)

3. في الشاشة التالية ، انقر فوق علامة التبويب ملحقات لعرض جميع ملحقات Safari المثبتة على جهاز Mac.

4. بعد ذلك ، انقر فوق ملحق Safari الذي تريد إزالته ، ثم انقر فوق الزر إلغاء التثبيت (انظر الصورة أعلاه).
5. في القائمة المنبثقة ، انقر فوق "إلغاء التثبيت" لتأكيد رغبتك في حذف ملحق Safari المحدد على جهاز Mac.

6. في حالة الحاجة ، كرر الخطوات أعلاه مع ملحقات Safari الأخرى التي تريد إزالتها.
حذف Safari Extension يدويًا على نظام Mac
يمكنك أيضًا إزالة ملحقات Safari يدويًا عن طريق الانتقال إلى مجلد ملحقات على جهاز Mac. يمكنك استخدام هذه الطريقة ، في حالة مواجهة ملحق Safari الذي يصعب إزالته أو تريد التأكد من حذف ملحق معين بالكامل من جهاز Mac.
1. أغلق متصفح Safari (في حال كان مفتوحًا)
2. انقر فوق أيقونة Finder الموجودة في شريط المهام في جهاز Mac لتشغيل قائمة Go على جهاز Mac.

3. بعد ذلك ، انقر فوق علامة التبويب "انتقال" في أعلى شريط القوائم على جهاز Mac الخاص بك ثم انقر فوق الخيار "الانتقال إلى المجلد ..." في القائمة المنسدلة (انظر الصورة أدناه).

ملاحظة: يمكنك أيضًا الضغط على Command + Shift + G لإحضار مجلد Go To Folder
4. أدخل المسار ~ / Library / Safari / Extensions ، ثم انقر فوق الزر "انتقال".

5. في مجلد ملحقات Safari ، انقر بزر الماوس الأيمن فوق الملحق الذي تريد إزالته ، ثم انقر فوق نقل إلى سلة المهملات في القائمة السياقية.

6. بعد ذلك ، قم بإنهاء متصفح Safari ، ثم أعد تشغيل متصفح Safari لتأكيد حذف الملحق من متصفح Safari.
تعطيل ملحقات سفاري على ماك
في حالة الحاجة ، يمكنك تعطيل ملحقات متصفح Safari من التثبيت على جهاز Mac. للقيام بذلك ، سيكون عليك أولاً تمكين الخيار "تطوير" على جهاز Mac الخاص بك.
1. افتح متصفح Safari على جهاز Mac الخاص بك.
2. بعد ذلك ، انقر فوق علامة تبويب Safari الموجودة في شريط قوائم Safari على جهاز Mac ، ثم انقر فوق تفضيلات ... في القائمة المنسدلة (انظر الصورة أدناه)

3. في الشاشة التالية ، انقر فوق علامة التبويب "خيارات متقدمة" ثم حدد "إظهار قائمة تطوير" في خيار "شريط القوائم" بالنقر فوق المربع الصغير بجانب هذا الخيار (انظر الصورة أدناه).

سيؤدي ذلك إلى تمكين "قائمة التطوير" في شريط قوائم Safari على جهاز Mac ، مما يسهل تعطيل الإضافات.
يمكنك الآن الخروج من شاشة التفضيلات واتباع الخطوات أدناه لتعطيل ملحقات Safari على جهاز Mac.
1. افتح متصفح Safari على جهاز Mac الخاص بك.
2. بعد ذلك ، انقر فوق الخيار "تطوير" في شريط قوائم Safari ، ثم انقر فوق خيار "تعطيل الامتدادات" في القائمة المنسدلة (انظر الصورة)

سيؤدي هذا إلى حذف جميع ملحقات Safari على جهاز Mac الخاص بك وأيضًا يمنعك من تثبيت ملحقات متصفح Safari على جهاز Mac. ومع ذلك ، يمكنك دائمًا الرجوع والسماح بتثبيت ملحقات Safari (في حالة الحاجة).





