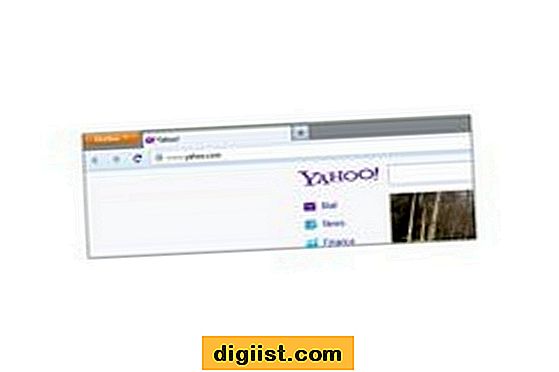تتيح لك خدمة iMessage من Apple إرسال رسائل مجانية إلى الأصدقاء والأقارب وأي شخص يستخدم جهاز Apple. في حين أن خدمة iMessage موثوقة للغاية ، إلا أنها قد تتوقف عن العمل على جهاز iPhone ، وفي هذه الحالة يمكنك تجربة الحلول التالية لحل المشكلة.

iMessage لا تعمل على iPhone
قد تكون مشكلة عدم عمل iMessage على iPhone بسبب مجموعة متنوعة من الأسباب ، بدءًا من ضعف الاتصال بالشبكة ، وإعدادات iMessage غير الصحيحة إلى مواطن الخلل في البرامج الثانوية ، والتي قد تمنع iPhone من إرسال واستقبال iMessages.
نظرًا لوجود عدة أسباب لهذه المشكلة ، فنحن نقدم أدناه إصلاحات متعددة حاول المستخدمون الذين يواجهون مشكلات مماثلة مع iMessage إصلاح مشكلة iMessage Not Working على iPhone.
1. تأكد من تمكين iMessage على iPhone
من المحتمل أن تكون أنت أو أي شخص لديه حق الوصول إلى iPhone الخاص بك قد انتهى بطريق الخطأ إلى تعطيل خيار iMessage على iPhone الخاص بك.
1.1. افتح الإعدادات على جهاز iPhone الخاص بك
1.2. في شاشة الإعدادات ، قم بالتمرير لأسفل وانقر على الرسائل.


في حالة ظهور رسالة الخطأ "انتظار التنشيط ..." بعد تمكين iMessage ، فستحتاج إلى إصلاح هذا الخطأ رسالة باتباع الخطوات المذكورة في هذه المقالة: كيفية إصلاح خطأ انتظار التنشيط لـ iMessage على iPhone.
2. تحقق خيار إرسال / تلقي
أحد الأسباب الأكثر شيوعًا لعجز iPhone عن إرسال واستقبال iMessages هو إعدادات الإرسال / التلقي غير الصحيحة.
2.1. افتح الإعدادات> الرسائل.

2.2. في شاشة الرسائل ، قم بالتمرير لأسفل وانقر فوق "إرسال وتلقي".

2.3. في الشاشة التالية ، تأكد من إدراج كل من معرف Apple الخاص بك ضمن قسم "يمكنك الوصول إليه بواسطة iMessage At" من شاشة iMessage.

يستخدم iMessage معرف Apple لإرسال واستقبال iMessages. وبالتالي ، من الضروري إدراج معرّف Apple الخاص بك ضمن قسم "يمكنك الوصول إليك بواسطة iMessage At" بالإضافة إلى رقم هاتفك وعناوين البريد الإلكتروني الأخرى.
3. حذف الرسائل القديمة
في بعض الأحيان ، قد تكون مشكلة عدم عمل iMessages على جهاز iPhone الخاص بك بسبب خلل ثانوي ناتج عن مشكلة iMessage قديمة انتهت بطريقة ما إلى التعثر في عملية iMessage.
لحل هذه المشكلة ، يمكنك محاولة حذف رسالة iMessage الأخيرة التي تلقيتها قبل بدء هذه المشكلة. في حالة الحاجة ، حاول حذف iMessages القديمة الأخرى ومعرفة ما إذا كان هذا يساعد في حل المشكلة.
4. تحقق من اتصال الشبكة
حتى إذا بدا أن جهاز iPhone متصلاً بالإنترنت ، فقد يكون هناك خلل بسيط في البرامج يتداخل مع تسليم الرسائل على جهاز iPhone الخاص بك.
اتبع الخطوات الموضحة أدناه لإصلاح مواطن الخلل البسيطة في البرامج على جهاز iPhone الخاص بك ، مما قد يتسبب في فقد جهاز iPhone للاتصال بالشبكة أو التدخل في نظام مراسلات iPhone.
1. اضغط على الإعدادات> WiFi / Cellular.

2. على شاشات WiFi / Cellular ، أوقف تشغيل WiFi / Cellular.

3. بعد ذلك ، أعد تشغيل جهاز iPhone الخاص بك ثم قم بتشغيل خيار WiFi / Cellular

ملاحظة: يمكن إرسال iMessages باستخدام كل من شبكة WiFi والشبكة الخلوية. وبالتالي ، ستحتاج إلى إيقاف تشغيل / تشغيل الشبكة الخلوية أيضًا ، في حال كنت تستخدم Cellular Plan على جهاز iPhone الخاص بك.
بعد اتباع الخطوات المذكورة أعلاه لكل من شبكات WiFi والشبكات الخلوية ، حاول إرسال رسالة iMessage ومعرفة ما إذا كنت قادرًا على إرسال واستقبال iMessages على جهاز iPhone الخاص بك.
5. تعيين التاريخ والوقت تلقائيا
قد تكون مشكلة iMessages على جهاز iPhone الخاص بك أيضًا بسبب عدم ضبط التاريخ والوقت بشكل صحيح أو بطريقة ما على سوء تكوين جهاز iPhone الخاص بك. يمكن إصلاح هذه المشكلة بسهولة باتباع الخطوات أدناه.
1. اضغط على الإعدادات> عام.

2. في الشاشة العامة ، انقر فوق خيار التاريخ والوقت (انظر الصورة أدناه)

3. في شاشة التاريخ والوقت ، قم بتمكين خيار التعيين تلقائيًا إلى ON.

6. التحقق من وجود تحديثات البرامج
تأكد من أن جهاز iPhone الخاص بك لا ينتظر منك تثبيت تحديث iOS. على الرغم من أنه لا ينبغي أن يتداخل تحديث iOS مع iMessage ، فمن الممكن تمامًا ألا يكون قد تم تحديث iPhone الخاص بك إلى آخر تحديثات البرامج من Apple وهذا يؤدي إلى مشاكل iMessage على iPhone الخاص بك.
1. اضغط على الإعدادات> عام.
2. في الشاشة التالية ، قم بالتمرير لأسفل إلى أسفل الصفحة وانقر فوق "تحديث البرنامج".

3. في الشاشة التالية ، معرفة ما إذا كانت هناك أية تحديثات متاحة أم لا ، وانقر فوق "تنزيل" لتثبيت التحديثات على جهاز iPhone الخاص بك.