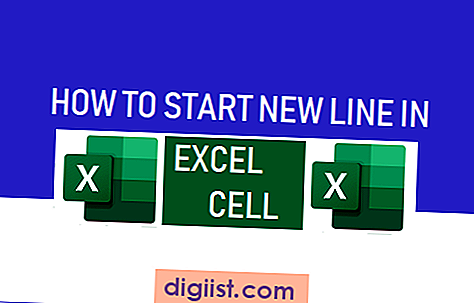لا يدرك الكثير من المستخدمين أن إضافة مرفقات إلى رسائل البريد الإلكتروني على iPhone أو iPad يمكن أن تكون بنفس سهولة القيام بذلك على كمبيوتر Mac أو Windows. في هذه المقالة ، ستجد خطوات إضافة مرفقات البريد الإلكتروني على iPhone أو iPad ، باستخدام مجموعة متنوعة من خدمات التخزين السحابي.

إضافة مرفقات إلى البريد الإلكتروني على iPhone و iPad
تبدو إضافة مرفقات إلى رسائل البريد الإلكتروني على جهاز كمبيوتر أمرًا سهلاً ، لأن جميع الملفات والصور يتم تخزينها محليًا على جهاز الكمبيوتر الخاص بك ، مما يسهل إرفاقها برسائل البريد الإلكتروني الخاصة بك.
ومع ذلك ، يمكنك أيضًا إضافة مرفقات إلى رسائلك الإلكترونية على iPhone أو iPad تقريبًا بنفس السهولة ، بمجرد أن تعتاد على فكرة تخزين الملفات على خدمات التخزين السحابية مثل Drop Box أو One Drive أو Google Drive أو iCloud Drive الخاص بـ Apple.
بمجرد تخزين الملفات والصور المطلوبة على خدمة التخزين السحابي ، يمكن أن تكون إضافة مرفقات البريد الإلكتروني على جهاز iPhone أو iPad بنفس سهولة إضافة مرفقات البريد الإلكتروني من جهاز Mac أو جهاز كمبيوتر يعمل بنظام Windows.
إضافة مرفقات إلى البريد الإلكتروني على iPhone باستخدام iCloud Drive
أسهل طريقة لإضافة مرفقات إلى البريد الإلكتروني على iPhone أو iPad هي ببساطة استخدام محرك iCloud من Apple.
1. من الشاشة الرئيسية لجهاز iPhone أو iPad ، انقر فوق تطبيق البريد.
2. بعد ذلك ، انقر فوق أيقونة "إنشاء البريد" ، الموجودة في الركن الأيمن السفلي من الشاشة (انظر الصورة أدناه).

3. في الشاشة التالية ، اكتب رسالة البريد الإلكتروني الخاصة بك واضغط مع الاستمرار بإصبعك في أي مكان داخل نص رسالة البريد الإلكتروني لتفعيل قائمة التحرير باستخدام زر السهم (انظر الصورة أدناه).

4. بعد ذلك ، اضغط على زر السهم حتى تصل إلى خيار إضافة مرفق (انظر الصورة أدناه).

5. اضغط على إضافة مرفق (انظر الصورة أعلاه). بشكل افتراضي ، يؤدي النقر فوق إضافة مرفق إلى فتح iCloud Drive على جهاز iPhone الخاص بك. ما عليك سوى النقر على الملف أو الصورة التي تريد إرفاقها بالبريد الإلكتروني.

ملاحظة: قد تضطر إلى النقر أولاً على المجلد الذي يحتوي على الملف ، في حالة تخزين الملف في مجلد.
إضافة مرفقات إلى البريد الإلكتروني على iPhone باستخدام Google Drive
أنت لا تقتصر على iCloud Drive فحسب ، بل إن جهاز iPhone الخاص بك يجعل من السهل أيضًا إرفاق ملفات من Google Drive وغيرها من خدمات التخزين السحابي برسائل بريدك الإلكتروني.
1. أولاً ، قم بتنزيل تطبيق Google Drive وتثبيته على جهازك من متجر التطبيقات.
2. بعد ذلك ، افتح Google Drive App على جهاز iPhone الخاص بك وقم بتسجيل الدخول إلى حسابك. بعد هذه الخطوة ، يتم تعيينك جميعًا على إرفاق ملفات من Google Drive إلى رسائل البريد الإلكتروني على iPhone.
3. من الشاشة الرئيسية لجهاز iPhone أو iPad ، انقر فوق تطبيق البريد.
4. بعد ذلك ، انقر فوق "إنشاء رمز بريد جديد" الموجود في الركن الأيمن السفلي من الشاشة (انظر الصورة أدناه).

5. في الشاشة التالية ، اكتب رسالة البريد الإلكتروني الخاصة بك وانقر مع الاستمرار بإصبعك في أي مكان داخل نص رسالة البريد الإلكتروني لتنشيط قائمة التحرير مع خيارات التحرير المختلفة وأزرار السهم. (انظر الصورة أدناه).

6. اضغط على زر السهم (انظر الصورة أعلاه) حتى تصل إلى خيار إضافة مرفق. اضغط على إضافة مرفق (انظر الصورة أدناه).

7. في الشاشة التالية ، انقر فوق علامة التبويب "المواقع" الموجودة في الزاوية العلوية اليمنى من الشاشة (انظر الصورة أدناه).

8. سترى نافذة منبثقة ، انقر على Google Drive ، للوصول إلى الملفات الموجودة على حساب Google Drive.

9. بمجرد الدخول إلى Google Drive ، ما عليك سوى النقر على الملف الذي تريد إرفاقه بالبريد الإلكتروني كمرفق.

ملاحظة: قد تضطر إلى النقر أولاً على مجلد يحتوي على الملف ، في حالة تخزين الملف في مجلد.
إضافة مرفقات إلى البريد الإلكتروني على iPhone باستخدام Dropbox و OneDrive
كما يجب أن تكون قد خمنت الآن ، سوف تمر بنفس الخطوات لإرفاق ملفات من خدمات التخزين السحابية الأخرى المعروفة مثل Dropbox أو OneDrive.
1. أولاً ، قم بتنزيل وتثبيت تطبيق خدمة التخزين السحابي (Dropbox أو OneDrive) الذي تريد استخدامه على جهاز iPhone الخاص بك.
2. بعد ذلك ، اتبع الخطوات من 2 إلى 7 كما هو موضح لإضافة مرفقات إلى البريد الإلكتروني على iPhone باستخدام Google Drive.
3. قد تضطر إلى النقر فوق الخيار "المزيد" ، في حالة عدم رؤية خدمة التخزين السحابي الخاصة بك مدرجة (انظر الصورة أدناه).

4. بمجرد الدخول إلى حساب التخزين السحابي ، انقر فوق الملف الذي تريد إرفاقه ببريدك الإلكتروني على iPhone.
ذات صلة
- كيفية إصلاح iPhone لا يرسل الرسائل المصورة