أدى بدء سطر جديد داخل نفس خلية Excel إلى حيرة العديد من مستخدمي Excel. ستجد أدناه الخطأ والطريقة الصحيحة لبدء سطر جديد في Excel Cell.
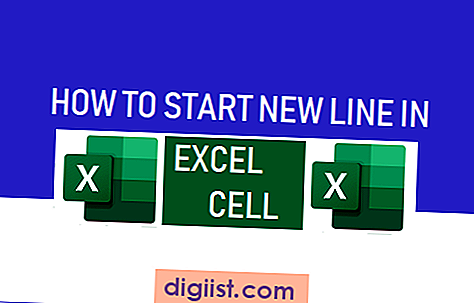
بدء سطر جديد في Excel Cell
إذا لم تكن قد جربته بعد ، فحاول إدخال سطرين من النص ، أحدهما أسفل الآخر في نفس خلية Excel.
1. ضع المؤشر في أي خلية في Excel واكتب هذا هو السطر الأول.

2. المهمة الآن هي إدخال السطر الثاني (My My Line) أسفل السطر الأول في نفس خلية Excel.
إذا كنت مثل معظم المستخدمين ، فسوف تضغط على مفتاح Enter للانتقال إلى السطر الثاني. ومع ذلك ، سيؤدي الضغط على مفتاح Enter إلى هبوطك في خلية أخرى (B3) ، بدلاً من إبقائك في سطر آخر في نفس الخلية B2.

كما ترى في الصورة أعلاه ، انتقل المؤشر إلى الخلية B3 ، بدلاً من البقاء في نفس الخلية B2 ، حيث كنت تحاول إدخال السطر الثاني من النص.
لذلك ، دعونا نمضي قدمًا ونلقي نظرة على الطريقة الخاطئة والصائبة لبدء خط جديد في نفس خلية Excel.
1. طريقة خاطئة لبدء خط جديد في نفس الخلية إكسل
من الممكن احتواء سطرين من النص داخل خلية Excel واحدة باستخدام وظيفة "التفاف النص".
1. اكتب هذا السطر الأول في الخلية B2.

2. اضغط على مفتاح المسافة على لوحة المفاتيح لجهاز الكمبيوتر الخاص بك وأدخل هذا هو السطر الثاني في نفس الخلية الخلية (B2).

3. الآن ، انقر فوق زر التفاف النص وسترى سطرين من النص داخل نفس خلية إكسل.

في حين أنه من الممكن احتواء أسطر 2 في خلية Excel مفردة باستخدام دالة الالتفاف ، فإنها ليست الطريقة الصحيحة لبدء سطر جديد في نفس خلية Excel.
لفهم ذلك ، قم بزيادة عرض الخلية B2 وسترى السطر الثاني يندمج مع السطر الأول.

الآن ، إذا قمت بتقليل عرض الخلية B2 ، فلن تجد السطر الثاني يعود إلى موضعه الأصلي (سطر واحد أسفل الآخر).
تفقد هذه الطريقة فواصل الأسطر ، كلما تم ضبط عرض الخلية وسوف ينتهي بك الأمر إلى فقد جميع أعمالك.
2. الطريق الصحيح لبدء سطر جديد في Excel Cell
تتمثل الطريقة الصحيحة لبدء سطر جديد في Excel Cell في استخدام ALT + Enter اختصار لوحة المفاتيح.
ستؤدي خدعة لوحة المفاتيح هذه بالفعل إلى جعل المؤشر أسفل السطر الأول ، مما يتيح لك بدء السطر الثاني.
أيضًا ، سيبقى فاصل الأسطر دائمًا في مكانه ولن يختفي عند ضبط عرض الخلية.
1. اكتب هذا هو السطر الأول في الخلية B2.

2. بعد ذلك ، اضغط على مفتاح ALT على لوحة المفاتيح بالكمبيوتر واضغط على مفتاح Enter. سيؤدي هذا إلى وضع المؤشر مباشرة أسفل السطر الأول داخل نفس الخلية.

3. الآن ، يمكنك كتابة This is My Line Line.

بهذه البساطة - لديك الآن سطرين (أحدهما أسفل الآخر) في خلية Excel مفردة.
الآن ، حاول زيادة عرض الخلية وسترى مرة أخرى الخطوط المدمجة. ومع ذلك ، فإن كسر السطر لا يزال هناك ولن يذهب بعيدا.
ستتمكن دائمًا من جعل السطر الثاني أقل من السطر الأول عن طريق ضبط عرض الخلية.
في حالة الحاجة ، يمكنك استخدام هذه الطريقة لبدء خطوط متعددة في نفس خلية Excel وستظل جميع فواصل الأسطر في مكانها دائمًا.





