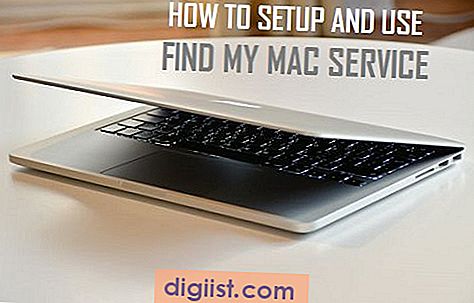بصرف النظر عن التقاط الصور ، يمكن استخدام الكاميرا على هاتف Android الخاص بك لمسح المستندات ضوئيًا بتنسيق PDF. يمكن أن يكون هذا مفيدًا جدًا في المواقف التي لا يمكنك فيها الوصول إلى ماسح ضوئي للمستندات أو لا تريد ببساطة استخدام ماسح ضوئي ، حيث أن هاتف Android الخاص بك يمكنه أيضًا فحص المستندات.

مسح المستندات باستخدام هاتف Android
باستخدام جهاز Google Drive App ، يمكن لجهاز Android Phone الخاص بك أن يتضاعف كماسح ضوئي للمستندات مثير للإعجاب.
يعد مسح مستند باستخدام هاتف Android أمرًا بسيطًا مثل التقاط صورة فوتوغرافية بالكاميرا الخلفية لهاتفك. بمجرد مسح المستند ضوئيًا ، يمكنك اقتصاص المستند وتدويره وتعديله وتحسينه ، قبل حفظه في Google Drive.
سيتم حفظ المستند الممسوح ضوئيًا كملف PDF على Google Drive ، حيث يمكنك طباعة أو مشاركة أو إرسال المسح الضوئي إلى أي شخص يستخدم Gmail و WhatsApp و Skype وتطبيقات المشاركة الأخرى كما هو متاح على هاتفك.
خطوات لمسح المستندات باستخدام هاتف Android
كما ذكر أعلاه ، ستحتاج إلى تطبيق Google Drive لتحويل هاتف Android إلى ماسح ضوئي للمستندات. يجب أن يكون لديك هذا التطبيق بالفعل على هاتف Android ، إذا لم تكن متأكداً من قيامك بتنزيل وتثبيت تطبيق Google Drive من هذا الرابط.
1. افتح تطبيق Google Drive على هاتف Android.
2. بعد ذلك ، انقر فوق زر علامة زائد الكبيرة الموجودة في الركن الأيمن السفلي من الشاشة (انظر الصورة أدناه).

3. في الشاشة التالية ، انقر فوق خيار المجلد لإنشاء مجلد جديد على Google Drive لتخزين المستندات الممسوحة ضوئيًا.

4. بعد ذلك ، سترى نافذة منبثقة تطلب منك تقديم اسم للمجلد ، واسم المجلد باسم "المستندات الممسوحة ضوئيًا" أو أي اسم آخر يناسب الغرض الخاص بك.

5. بعد ذلك ، انقر فوق مجلد "المستندات الممسوحة ضوئيًا" الذي أنشأته للتو.

6. بمجرد دخولك إلى مجلد المستندات الممسوحة ضوئيًا ، انقر فوق زر علامة زائد الزرقاء الكبيرة (انظر الصورة أدناه).

7. في الشاشة التالية ، انقر فوق خيار المسح الضوئي (سيؤدي ذلك إلى تنشيط أو فتح كاميرا هاتف Android).

.8 ﺿﻊ اﻟﻤﺴﺘﻨﺪ اﻟﻤﻄﻠﻮب ﻣﺴﺤﻪ ﺿﻮﺋﻴًﺎ ﻋﻠﻰ ﺳﻄﺢ ﻣﺴﺘﻮٍ (ﺟﺪول) واﺧﺬ اﻟﺘﻘﺎط ﺻﻮرة ﻟﻠﻤﺴﺘﻨﺪ ﺑﻮاﺳﻄﺔ اﻟﻨﻘﺮ ﻋﻠﻰ اﻟﺪاﺋﺮة اﻷزرق اﻟﻜﺒﺮى اﻟﻤﻮﺟﻮدة ﻓﻲ أﺳﻔﻞ اﻟﺸﺎﺷﺔ (اﻧﻈﺮ اﻟﺼﻮرة أدﻧﺎﻩ).

9. بمجرد التقاط صورة للوثيقة ، سترى معاينة. في حالة ظهور المعاينة على ما يرام ، يمكنك حفظ المسح كمستند PDF بالنقر على أيقونة علامة الاختيار (انظر الصورة أدناه)

يتيح لك النقر فوق زر علامة الجمع الموجود في القائمة السفلية مسح الصفحة التالية من المستند (انظر الصورة أعلاه).
إذا لم تكن راضيًا عن الفحص ، فيمكنك إعادة مسح المستند عن طريق النقر على أيقونة الإعادة في القائمة السفلية أو يمكنك الاستفادة من خيارات التحرير وتحسين المستندات من القائمة العلوية ، كما هو موضح أدناه.
1. اقتصاص: يتيح لك النقر فوق خيار الاقتصاص (رقم 1 في الصورة أعلاه) اقتصاص الصورة التي التقطتها للتو بالكاميرا.
2. Color Palate: يتيح لك النقر على أيقونة Color Palate (رقم 2 في الصورة أعلاه) تغيير المسح الافتراضي "الأسود والأبيض" إلى Color. (انظر الصورة أدناه).

3. أيقونة القائمة ثلاثية النقاط: يتيح لك النقر فوق أيقونة القائمة المكونة من 3 نقاط (# 3) حذف المستند الممسوح ضوئيًا وإعادة تسميته وتدويره ويوفر أيضًا إمكانية الوصول إلى إعدادات أخرى. (انظر الصورة أدناه)

تتيح لك قائمة الإعدادات اختيار حجم الورق وجودة الصورة واتجاه المستند وتحسين الصورة التلقائي.
طباعة أو مشاركة أو إرسال المستندات الممسوحة ضوئيًا
بمجرد مسح المستند ضوئيًا ، سيتم تخزينه على Google Drive في مجلد المستندات الممسوحة ضوئيًا أو أي مجلد آخر قمت بإجراء المسح الضوئي إليه.
أفضل جزء من تخزين المستندات الممسوحة ضوئيًا على Google Drive هو أنك ستتمكن من البحث في المستند باسمه أو طباعته أو مشاركته أو إرساله إلى أي مستند في أي وقت.
1. ببساطة افتح تطبيق Google Drive على هاتف Android.
2. بمجرد وجودك في Google Drive ، افتح المستند الممسوح ضوئيًا الذي تريد طباعته أو إرساله إلى شخص ما.
3. بمجرد فتح المستند ، انقر فوق أيقونة القائمة ثلاثية النقاط ، الموجودة في الركن الأيمن العلوي من الشاشة.

4. في القائمة التي تظهر ، انقر فوق "طباعة" إذا كنت ترغب في طباعة ملف PDF أو انقر فوق "إرسال ملف" ، في حال كنت ترغب في إرسال المسح الضوئي إلى أي شخص. (انظر الصورة أدناه)

5. بمجرد النقر فوق "إرسال" ، سترى قائمة مرفقة ، توفر لك Gmail و WhatsApp و Outlook وخيارات أخرى متعددة لإرسال الملف (انظر الصورة أدناه).

نصيحة: بدلاً من التقاط صور للإيصالات والنشرات والملاحظات وغيرها ، يمكنك توفير الكثير من مساحة التخزين على جهاز Android الخاص بك عن طريق مسح هذه العناصر وحفظها كملفات PDF على Google Drive.