بصرف النظر عن كونه مكلفًا ، فقد يحتوي جهاز Mac على صور شخصية ومعلومات حساسة وسرية يمكن إساءة استخدامها. وبالتالي ، فكر في إعداد خدمة "Find My Mac" الخاصة بـ Apple للمساعدة في تتبع جهاز Mac الخاص بك ، في حالة ضياعها أو فقدانها أو سرقتها.
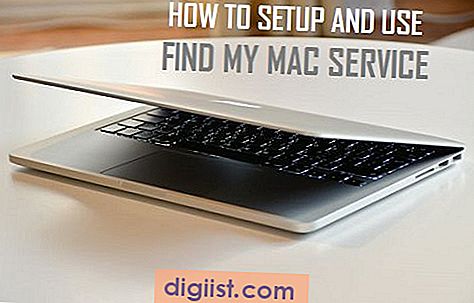
العثور على بلدي ماك الخدمة
على الرغم من أن الخدمة تحمل اسم Find My iPhone عند الهبوط على iCloud ، إلا أنه يمكن استخدام خدمة تتبع جهاز Apple لتعقب أي جهاز Apple والبحث عنه ، بما في ذلك جهاز Mac.
بالإضافة إلى الإشارة إلى موقع الجهاز المفقود أو المسروق أو غير الصحيح ، يمكن أيضًا استخدام خدمة "Find My Mac" لقفل جهاز Mac أو مسح البيانات الموجودة على جهاز Mac تمامًا ، في حالة ما إذا كنت قلقًا من إمكانية السرية أو البيانات الشخصية التي يساء استخدامها.
من أجل إعداد خدمة Find My Mac ، يمكنك الاستفادة من حساب iCloud الحالي الخاص بك المرتبط بجهاز Mac أو إنشاء حساب iCloud جديد.
إعداد Find My Mac Service
اتبع الخطوات أدناه لإعداد خدمة "Find My Mac" للمساعدة في تتبع جهاز MacBook المفقود أو المسروق أو غير الصحيح.
1. انقر على أيقونة Apple في شريط القوائم العلوي على جهاز Mac ، ثم انقر فوق خيار System Preferences (تفضيلات النظام) في القائمة المنسدلة.

2. في شاشة تفضيلات النظام ، انقر فوق iCloud.

3. بعد ذلك ، قم بتسجيل الدخول إلى حساب iCloud الخاص بك باستخدام معرف Apple الخاص بك وكلمة المرور (في حالة عدم تسجيل الدخول بالفعل).

4 . في الشاشة التالية ، سيُطلب منك إعداد مصادقة ثنائية العامل. في هذه الحالة ، دعونا نضغط على "ليس الآن" للانتقال إلى الشاشة التالية.

5. في الشاشة التالية ، انقر فوق "عدم الترقية" ، نظرًا لأننا لا نقوم بإعداد مصادقة ثنائية في هذا الوقت.
6. بمجرد دخولك إلى حساب iCloud الخاص بك ، حدد الخيار "Find Find My Mac" وانقر على "التالي".

ملاحظة: في هذا الوقت ، لا تقم بتحديد خيار استخدام iCloud لجهات الاتصال والتقويمات والتذكير والملاحظات والسفاري ، ما لم ترغب في ذلك.
7. سترى نافذة منبثقة ، تطلب منك خدمة "السماح بالبحث عن جهاز Mac" لاستخدام موقع جهاز Mac هذا. انقر على زر السماح.

8. قد ترى نافذة منبثقة تطلب منك إدخال اسم المستخدم وكلمة المرور الخاصين بالمسؤول (يحدث هذا عند عدم تسجيل الدخول باستخدام حساب المسؤول الخاص بك).

9. بعد ذلك ، قم بالتمرير لأسفل الشاشة وتأكد من تمكين خيار Find My Mac.

يمكنك الآن إغلاق نافذة iCloud. ومع ذلك ، تأكد من عدم النقر فوق الزر تسجيل الخروج ، لأن تسجيل الخروج من iCloud Drive سيعطل خدمة Find My Mac.
كيفية استخدام Find My Mac لتتبع فقد أو سرق MacBook
نظرًا لأنك فقدت جهاز Mac الخاص بك أو فقدته ، يمكنك استخدام جهاز Mac أو كمبيوتر شخصي آخر لتتبع جهاز Mac المفقود الخاص بك باستخدام خدمة Find My Mac.
1. على أي جهاز Mac أو كمبيوتر شخصي آخر ، تفضل بزيارة icloud.com
2. قم بتسجيل الدخول إلى حساب iCloud الخاص بك باستخدام Apple ID وكلمة المرور المقترنة بجهاز الكمبيوتر المفقود أو المفقود أو المسروق.

3. بمجرد دخولك إلى حساب iCloud الخاص بك ، انقر فوق خيار Find iPhone (انظر الصورة أدناه).

4. أدخل كلمة مرور معرف Apple الخاص بك ، لتسجيل الدخول إلى خدمة البحث عن iPhone.

5. في الشاشة التالية ، انقر فوق الخيار All Devices ثم انقر فوق اسم الجهاز الخاص بك (انظر الصورة أدناه)

6. يمكنك النقر فوق الخيار "إبلاغي عند العثور عليه" ، في حالة ما إذا كانت خدمة "بحث عن جهاز Mac" تفيد بأنها لا يمكنها تحديد موقع جهاز Mac الخاص بك. يمكن أن يحدث هذا في حالة عدم تشغيل جهاز Mac الخاص بك أو تم إيقاف تشغيله (انظر الصورة أدناه).

ملاحظة: بمجرد تشغيل أي شخص على جهاز Mac ، ستتلقى إشعارًا على عنوان بريدك الإلكتروني المرتبط بمعرف Apple الخاص بك.
7. إذا كان جهاز Mac الخاص بك متصلاً بالإنترنت ، فستشير خدمة Find My Mac إلى موقع جهاز Mac على الخريطة وستوفر لك أيضًا الخيارات التالية.
- تشغيل الصوت
- قفل
- محو ماك
فيما يلي شرح لما يفعله كل خيار:
تشغيل الصوت: يلعب هذا الخيار نغمة مسموعة على جهاز Mac. يمكن استخدام هذا الخيار عندما تكون متأكدًا تمامًا من أنك قد ضللت مكان جهاز Mac الخاص بك ، إما داخل منزلك أو في مكان صديق لك.
القفل: يمكن استخدام هذا الخيار لقفل جهاز Mac الخاص بك بالكامل برمز مرور. يمكنك أيضًا عرض رسالة مخصصة على شاشة قفل جهاز Mac الخاص بك للعثور على جهاز Mac (رقم هاتفك للاتصال بك).
محو: باستخدام هذا الوضع ، يمكنك حذف جميع معلوماتك الشخصية من جهاز Mac ، لحماية خصوصيتك.





