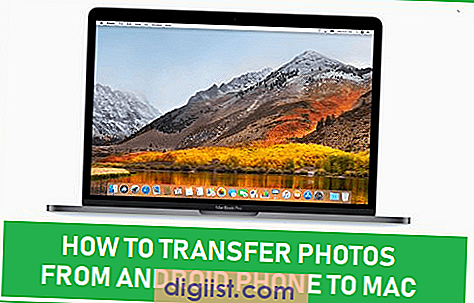على الرغم من أن لوحة مفاتيح Android الافتراضية جيدة بما يكفي وتدعم ميزات مثل "التمرير السريع إلى الكتابة" ، فقد لا تزال ترغب في تجربة ميزات لوحة المفاتيح الذكية مثل SwiftKey.

إذا كنت تريد تجربة SwiftKey ، فستجد جميع الخطوات أدناه لتمكين SwiftKey على جهاز Android وأيضًا خطوات استخدام بعض ميزاته المعروفة بشكل أفضل.
SwiftKey ميزات أندرويد
مقارنة بـ SwiftKey لأجهزة iPhone و iPad ، يأتي SwiftKey لأجهزة Android مزودًا بالعديد من الميزات.
1. صف الأرقام على لوحة مفاتيح Qwerty: هذه الميزة مفيدة للغاية ، في حالة كرهك للتبديل باستمرار بين لوحة مفاتيح الأرقام ولوحة مفاتيح Qwerty.
2. تغيير النسق: يتيح لك SwiftKey تغيير تخطيط لوحة المفاتيح من لوحة مفاتيح كاملة الحجم إلى لوحة مفاتيح صغيرة أو لوحة مفاتيح مضغوطة.

3. سمات متعددة: يأتي SwiftKey لنظام Android مع 18 سمة مجانية ، في المقابل ، يأتي SwiftKey لأجهزة iOS مع 3 سمات مجانية فقط.
4. إلغاء تثبيت لوحة المفاتيح: في حالة كره وجود لوحة المفاتيح في الجزء السفلي من الشاشة ، يتيح لك SwiftKey إلغاء قفل لوحة المفاتيح ووضعها في أي مكان آخر على الشاشة.
5. قائمة التعديل السريع: يتميز SwiftKey لنظام التشغيل Android بقائمة تحرير سريعة مباشرةً على لوحة المفاتيح ، مما سيتيح لك إجراء تغييرات بسهولة على لوحة المفاتيح دون الحاجة إلى فتح تطبيق SwiftKey.
تمكين SwiftKey على هاتف Android
اتبع الخطوات أدناه لتمكين SwiftKey على هاتف Android أو الجهاز اللوحي.
1. افتح متجر Google Play على هاتف Android وابحث عن تطبيق SwiftKey
2. قم بتنزيل وتثبيت تطبيق SwiftKey على هاتف Android الخاص بك.
3. بمجرد انتهاء تنزيل التطبيق ، افتح تطبيق SwiftKey وانقر على تمكين SwiftKey

4. في الشاشة التالية ، انقر فوق شريط التمرير الموجود بجانب لوحة مفاتيح SwiftKey (انظر الصورة أدناه).

5. سترى نافذة منبثقة تعلمك أن SwiftKey سيكون قادرًا على جمع كل النص الذي تدخله على هاتفك. اضغط على "موافق" للوصول إلى الشاشة التالية.

6. في الشاشة التالية ، انقر فوق تحديد SwiftKey.
7. من النافذة المنبثقة ، حدد SwiftKey Keyboard

8. انقر فوق "الحصول على تنبؤات أفضل" والانتهاء من إعداد SwiftKey من خلال اتباع الإرشادات التي تظهر على الشاشة بسهولة.
الآن وقد تم تمكين SwiftKey Keyboard على جهازك ، يمكنك تجربة بعض ميزات SwiftKey باتباع الخطوات التالية.
تمكين الحروف والأرقام على لوحة المفاتيح نفسها
في لوحة مفاتيح Android الافتراضية ، ستكون الحروف والأرقام على لوحات مفاتيح منفصلة. يسمح لك SwiftKey بالحصول على كل من الأحرف والأرقام على لوحة المفاتيح نفسها.
1. اضغط على أيقونة الخط 3 ، وتقع بالقرب من أعلى الزاوية اليسرى من لوحة المفاتيح (انظر الصورة أدناه).

2. انقر فوق التالي على مفاتيح في قائمة SwiftKey التي تظهر.

3. في الشاشة التالية ، انقر فوق خانة الاختيار الموجودة بجانب خيار "رقم الصف" لإظهار كل من صف الأرقام والحروف الموجودة على لوحة المفاتيح نفسها.

تغيير SwiftKey Keyboard Layout إلى Thumb أو Compact
كما ذكرنا سابقًا ، يمنح SwiftKey المستخدمين خيار تغيير تخطيط لوحة المفاتيح من لوحة المفاتيح Full الافتراضية إلى لوحة مفاتيح Thumb أو لوحة مفاتيح مدمجة.
Thumb Keyboard: تقسم لوحة المفاتيح Thumb لوحة المفاتيح إلى نصفين وتحرك المفاتيح بالقرب من حافة الشاشة ، مما يسهل الكتابة على الهواتف الكبيرة.
لوحة المفاتيح المدمجة: تعمل لوحة المفاتيح المدمجة على تقليل حجم لوحة المفاتيح ، مما يتيح لك مساحة شاشة أكبر لعرض المحتوى.
عملية تغيير لوحة المفاتيح من التخطيط الكامل إلى تخطيط الإبهام أو المضغوط سهلة للغاية.
1. اضغط على أيقونة الخط 3 الموجودة بالقرب من الزاوية العليا اليسرى من لوحة المفاتيح

2. انقر فوق التالي على تخطيط من القائمة الملونة التي تظهر.

3. في الشاشة التالية ، اختر تخطيط Thumb أو تخطيط مضغوط.

تغيير SwiftKey لوحة المفاتيح الموضوع
يأتي SwiftKey لنظام Android مع 18 سمة مجانية ، بالإضافة إلى عدد من السمات المدفوعة التي يمكنك الحصول عليها مقابل دولار واحد لكل سمة.
اتبع الخطوات أدناه لتغيير السمة الافتراضية للوحة مفاتيح SwiftKey.
1. اضغط على أيقونة الخط 3.

2. بعد ذلك ، انقر على أيقونة الرسام (انظر الصورة أدناه)

3. اسحب لليمين واليسار للاختيار بين السمات المجانية أو انقر على SwiftKey Store لعرض السمات المدفوعة.
إلغاء تثبيت SwiftKey Keyboard
يتيح لك SwiftKey إلغاء تثبيت لوحة المفاتيح ووضعها في أي مكان على الشاشة.
1. اضغط على أيقونة الخط 3 الموجودة بالقرب من الزاوية العليا اليسرى من لوحة المفاتيح

2. من القائمة التي تظهر ، اضغط على Undock.

3. الآن ، انقر مع الاستمرار فوق الدائرة لتحريك لوحة المفاتيح على شاشتك (انظر الصورة أدناه)

ملاحظة: يمكنك بسهولة إعادة تثبيت لوحة المفاتيح عن طريق النقر على أيقونة الخط 3> والضغط على Dock من القائمة التي تظهر.
تعطيل SwiftKey على هاتف Android
إذا كنت ترغب في العودة إلى لوحة مفاتيح Android الافتراضية ، يمكنك بسهولة تعطيل SwiftKey Keyboard على هاتف Android الخاص بك باتباع الخطوات التالية.
1. من الشاشة الرئيسية لهاتف Android ، اضغط على الإعدادات
2. بعد ذلك ، اضغط على اللغة والإدخال.

3. اضغط على لوحة المفاتيح الافتراضية

4. من القائمة المنبثقة التي تظهر ، حدد لوحة المفاتيح الافتراضية في هاتفك.