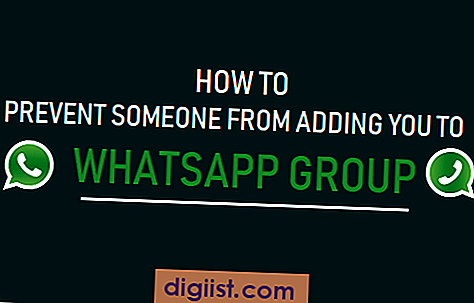تأثير اليراع عبارة عن خلفية متحركة تتميز بكرات متوهجة صغيرة تظهر وتختفي على الشاشة. باستخدام Particle World وبعض التأثيرات الأخرى ، يمكنك بسهولة إنشاء الفناء الخلفي الخاص بك المليء باليراعات. سيكون لليراعات توهج طبيعي ومظهر عشوائي كما لو كانت في الطبيعة.
اقامة
قم باستيراد صورة خلفية في After Effects. ستبدو اليراعات أكثر طبيعية في حقل مظلم أو صورة في الفناء الخلفي. اسحب الصورة إلى أيقونة "التركيب" حتى يتطابق حجم الفيديو مع حجم الصورة. ستظهر الصورة في نافذة "التكوين". انقر بزر الماوس الأيمن في نافذة "التكوين" ، وحدد "جديد" و "صلب". اضغط على "موافق" في الحوار المنبثق ، وسيظهر لون غير لامع على الشاشة. سيتم تغيير هذا قريبًا إلى اليراعات.
إنشاء عالم الجسيمات
اكتب "جسيم" في نافذة "التأثيرات والإعدادات المسبقة". قم بسحب وإسقاط تأثير "CC Particle World" على الطبقة الصلبة الملونة. ستختفي الطبقة وستظهر شرطات صغيرة خضراء في مكانها. انقر على نافذة "عناصر التحكم في التأثير". انقر فوق "الشبكة" وحدد "إيقاف". اضبط "معدل المواليد" على ".2" و "طول العمر" على ".73." قم بتوسيع قائمة "الجسيمات" ، واضبطها على "الكرة المظلمة والمظلمة". سيحل هذا محل الخطوط ذات شكل اليراع الأساسي.
اليراع الرسوم المتحركة
قم بتوسيع قائمة "الفيزياء" الخاصة بـ "عالم الجسيمات". اضبط "السرعة" و "الجاذبية" على "0.0". استخدم قائمة "المنتج" لنشر اليراعات عبر التكوين. اضبط "Radius X" على "1.5" و "Radius Y" على ".8." اضبط "Radius Z" على "4.0" بحيث يتم دفع الجسيمات للخلف وتظهر في المشهد. اضبط "لون الولادة" و "لون الموت" على الاختلافات الداكنة من الأصفر والبرتقالي. فرك خلال الفيديو لترى كيف تظهر الألوان في نافذة "التكوين".
الرسوم المتحركة النهائية
اكتب "الوهج" في نافذة "التأثيرات والإعدادات المسبقة" ، وقم بإسقاطها فوق طبقة اليراعات. اضبط "الوهج الألوان" على الأزرق الفاتح والأبيض. ستضيف لمسة هالة صغيرة لكل خطأ لجعلها تبدو أكثر واقعية. اضبط "حد التوهج" على "11٪" و "كثافة التوهج" على "4.4" بحيث يسطع أكثر. اضغط على أيقونة "Render Preview" لتلعب اليراعات على الشاشة.