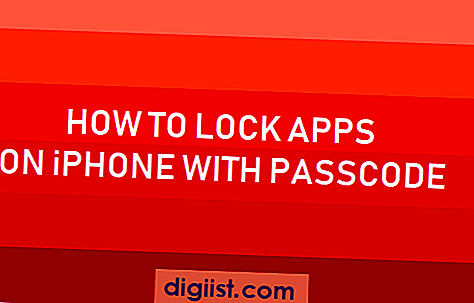إذا كان جهاز الكمبيوتر الخاص بك ينام بشكل عشوائي أو أثناء استخدامه ، ستجد أدناه طرق لإصلاح نظام التشغيل Windows 10.

ويندوز 10 يذهب للنوم عشوائيا
بالانتقال إلى تقارير المستخدم ، فإن مشكلة الانتقال إلى وضع السكون في نظام التشغيل Windows 10 تحدث بشكل شائع بعد التحديث.
وفقًا لبعض المستخدمين ، ينفد الكمبيوتر للنوم بشكل مفاجئ ، ولكن تظل مصابيح الطاقة ومصابيح لوحة المفاتيح نشطة لبعض الوقت.
لذلك دعونا نمضي قدمًا ونلقي نظرة على بعض الطرق التي من شأنها أن تساعدك في حل هذه المشكلة على جهاز الكمبيوتر الخاص بك.
1. تحقق من إعدادات الطاقة والنوم
للبدء ، ألق نظرة على إعدادات "الطاقة والنوم" على جهاز الكمبيوتر الخاص بك وتأكد من ضبط الكمبيوتر على وضع السكون فقط بعد فترة معقولة من عدم النشاط.
1. افتح الإعدادات> انقر على أيقونة النظام.

2. على شاشة النظام ، انقر فوق Power & Sleep (السكون والنوم) وتلقي نظرة على وقت ضبط شاشة الكمبيوتر على "إيقاف التشغيل".

يمكنك إما ضبط "إيقاف التشغيل" بعد التوقيت على "عدم" أو تعيينها لتناسب متطلباتك الخاصة.
على الشاشة نفسها ، قم بالتمرير لأسفل وتأكد من أن أجهزة الكمبيوتر الشخصية تذهب إلى أوقات النوم في حدود معقولة.

2. تشغيل مستكشف أخطاء الطاقة
إذا كان جهاز الكمبيوتر الخاص بك لا يزال ينام بشكل عشوائي ، يمكنك تجربة "مستكشف الأخطاء ومصلحها" المضمّن في نظام التشغيل Windows 10 للعثور على المشكلات وحلها على جهاز الكمبيوتر الخاص بك
1. افتح الإعدادات> انقر فوق تحديث وأمان.

2. بعد ذلك ، انقر فوق استكشاف الأخطاء وإصلاحها> الطاقة> تشغيل مستكشف الأخطاء ومصلحها.

3. انتظر حتى يتمكن نظام التشغيل Windows 10 من العثور على المشاكل المتعلقة بالطاقة على جهاز الكمبيوتر الخاص بك وحلها
3. استعادة خطة الطاقة الافتراضية
هناك حل سريع آخر للمشاكل المتعلقة بنظام الطاقة على جهاز كمبيوتر يعمل بنظام Windows وهو استعادة إعدادات توفير الطاقة الافتراضية على جهاز الكمبيوتر الخاص بك ، ويتوقع من نظام التشغيل Windows 10 الاهتمام بالأشياء.
1. افتح الإعدادات> انقر على أيقونة النظام.

2. على شاشة النظام ، انقر فوق Power & Sleep> مرر لأسفل وعلى رابط إعدادات الطاقة الإضافية.

2. في شاشة Power Options (خيارات الطاقة) ، انقر فوق خيار Change Plan Settings (تغيير إعدادات الخطة) ، الموجود بجوار الخيار المحدد.

3. في الشاشة التالية ، انقر فوق استعادة الإعدادات الافتراضية لهذه الخطة.

بمجرد تمكين إعدادات الطاقة الافتراضية ، يجب أن ينتقل الكمبيوتر إلى وضع السكون.
4. تعطيل النوم الهجين
خيار السكون المختلط غير معتمد من قبل بعض أجهزة الكمبيوتر. وبالتالي ، قم بإيقاف تشغيل Hybrid Sleep على جهاز الكمبيوتر الخاص بك ومعرفة ما إذا كان هذا يساعد في حل المشكلة.
1. انتقل إلى الإعدادات> النظام> الطاقة والنوم> إعدادات طاقة إضافية.

2. في شاشة Power Options (خيارات الطاقة) ، انقر فوق خيار Change Plan Settings (تغيير إعدادات الخطة) ، الموجود بجوار الخيار المحدد.

3. في الشاشة التالية ، انقر فوق "تغيير إعدادات الطاقة المتقدمة".

4. في الشاشة التالية ، قم بتوسيع Sleep> Sleep After وقم بتعطيل Hybrid Sleep لكل من البطارية وأثناء التوصيل.

5. انقر فوق "تطبيق / موافق" لحفظ هذه التغييرات في إعدادات الطاقة على جهاز الكمبيوتر الخاص بك.