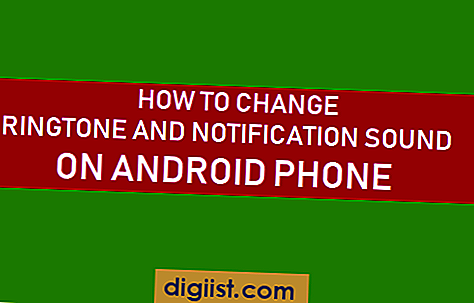هل تجد مؤشر النص رقيقًا جدًا ويصعب تحديد مؤشر الماوس على شاشة جهاز الكمبيوتر الخاص بك؟ والخبر السار هو أنه يمكنك بسهولة تكبير المؤشر وتغيير مؤشر الماوس في نظام التشغيل Windows 10.

تكبير المؤشر وتغيير مؤشر الماوس في ويندوز 10
بناءً على بصرك ، قد تجد المؤشر الوامض الافتراضي في نظام التشغيل Windows 10 صغيرًا جدًا أو نحيفًا ويصعب العثور عليه بسهولة على شاشة الكمبيوتر.
كما يجب أن تكون لاحظت ، تصبح هذه المشكلة أكثر وضوحًا إذا تم ضبط شاشة LCD على دقة عالية.
ومع ذلك ، من السهل حقًا تكوين أو ضبط سماكة المؤشر الوامض إلى حجم أكبر لجعله أكثر وضوحًا وسهولة تحديد موقعه على شاشة جهاز الكمبيوتر الخاص بك.
1. تغيير سمك المؤشر في نظام التشغيل Windows 10
اتبع الخطوات أدناه لتغيير سماكة المؤشر في نظام التشغيل Windows 10
1. افتح الإعدادات وانقر فوق "سهولة الوصول".

2. في الشاشة التالية ، انقر فوق المؤشر والمؤشر في الجزء الأيمن. في الجزء الأيسر ، ستتمكن من تغيير سماكة المؤشر من خلال تحريك شريط التمرير إلى اليمين.

عندما تقوم بتحريك شريط التمرير إلى اليمين ، سترى المؤشر سميكًا أو مكبّرًا على أحرف abc الموجودة على يسار شريط التمرير.
2. تغيير حجم مؤشر الماوس واللون في نظام التشغيل Windows 10
مؤشر الماوس الافتراضي في نظام التشغيل Windows 10 باللون الأبيض مع حد أسود.
ومع ذلك ، إذا كنت تواجه مشاكل في رؤية مؤشر الماوس الأبيض ، فيمكنك بسهولة تغيير حجم ولون المؤشر في نظام التشغيل Windows 10 لجعل مؤشر الماوس أكثر وضوحًا وأسهل في تحديده على الشاشة.
1. افتح الإعدادات> انقر على "سهولة الوصول".

2. في الشاشة التالية ، انقر فوق المؤشر والمؤشر في الجزء الأيمن. في الجزء الأيسر ، سترى خيارات "تغيير حجم المؤشر" و "تغيير لون المؤشر".

تغيير حجم المؤشر: يمكنك الاختيار من بين 3 أحجام للمؤشر من خلال النقر على المربعات.
تغيير لون المؤشر: الخيار الأول هو لون المؤشر الافتراضي (وهو أبيض) ، واختيار الخيار الأوسط يجعل مؤشر الماوس بلون أسود.
يؤدي النقر فوق الخيار الثالث إلى جعل مؤشر الماوس أسود اللون وسيصبح لونه أبيض تلقائيًا ، كلما حركت المؤشر على كائنات سوداء.