يتم تمكين "المساعدة عن بُعد" افتراضيًا في نظام التشغيل Windows 10 وهذا يسمح بالوصول عن بعد إلى جهاز الكمبيوتر الخاص بك. ستجد أدناه خطوات تعطيل المساعدة عن بُعد في نظام التشغيل Windows 10.
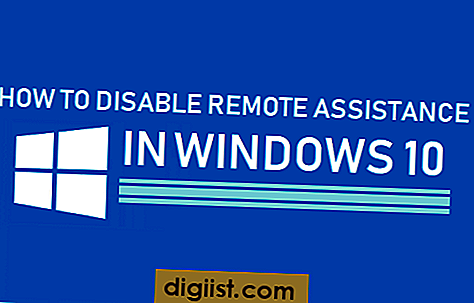
تعطيل المساعدة عن بعد في ويندوز 10
تتيح لك ميزة المساعدة عن بُعد في نظام التشغيل Windows 10 أو لشخص تثق به إمكانية الوصول عن بعد إلى جهاز الكمبيوتر الخاص بك.
الغرض من هذه الميزة على جهاز كمبيوتر يعمل بنظام Windows هو السماح لشخص من عائلتك أو شخص دعم تقني موثوق به بتشخيص المشكلات على جهاز الكمبيوتر الخاص بك دون الوصول الفعلي إلى جهازك.
عند عدم استخدام "المساعدة عن بُعد" ، قد ترغب في تعطيل هذه الميزة على جهازك لمنع إمكانية حصول شخص ما على وصول غير مصرح به إلى جهاز الكمبيوتر الخاص بك.
1. تعطيل المساعدة عن بعد باستخدام Run Run
اتبع الخطوات أدناه لتمكين أو تعطيل المساعدة عن بعد في نظام التشغيل Windows 10 باستخدام تشغيل الأوامر
1. انقر بزر الماوس الأيمن فوق الزر "ابدأ" وانقر فوق "تشغيل".

2. في نافذة الأمر Run ، اكتب SystemPropertiesAdvanced وانقر فوق OK.

3. في شاشة System Properties (خصائص النظام) ، انقر فوق علامة التبويب Remote (إيقاف) ثم أوقف تشغيل الخيار (Connect Off Connect).

4. انقر فوق تطبيق / موافق لحفظ هذا التغيير على جهاز الكمبيوتر الخاص بك
في أي وقت ، يمكنك تمكين "المساعدة عن بُعد" على جهاز الكمبيوتر الخاص بك عن طريق تحديد الخيار "السماح بالمساعدة عن بُعد"
2. تعطيل المساعدة عن بعد باستخدام لوحة التحكم
هناك طريقة أخرى لتمكين أو تعطيل المساعدة عن بعد في نظام التشغيل Windows 10 وهي باستخدام لوحة التحكم.
1. افتح لوحة التحكم على جهاز الكمبيوتر الخاص بك.

2. في شاشة لوحة التحكم ، انقر فوق النظام والأمان.

3. في شاشة النظام والأمان ، انقر فوق خيار السماح بالوصول البعيد الموجود ضمن قسم "النظام".

4. في الشاشة التالية ، قم بإلغاء تحديد خيار السماح باتصالات "المساعدة عن بُعد" بهذا الكمبيوتر.

5. انقر فوق "تطبيق" و "موافق" لحفظ هذا الإعداد على جهاز الكمبيوتر الخاص بك.
3. تعطيل المساعدة عن بعد باستخدام محرر التسجيل
هناك طريقة أخرى لتعطيل "المساعدة عن بُعد" في نظام التشغيل Windows 10 وهي باستخدام "محرر التسجيل"
1. اكتب Regedit في Run Command وانقر على موافق.

2. انتقل إلى HKEY_LOCAL_MACHINE \ SYSTEM \ CurrentControlSet \ Control \ Remote Assistance.

3. في الجزء الأيسر ، انقر نقرًا مزدوجًا على fAllowToGetHelp DWORD وقم بتغيير بيانات القيمة الخاصة به إلى 0.

4. قم بإعادة تشغيل جهاز الكمبيوتر الخاص بك للتغييرات على تطبيق.
الآن لن يسمح الكمبيوتر لأي شخص بالاتصال به عن بعد.
في حالة احتياجك للمساعدة ، يمكنك دائمًا تمكين "المساعدة عن بُعد" على جهاز الكمبيوتر الخاص بك عن طريق عكس التغيير أعلاه.





