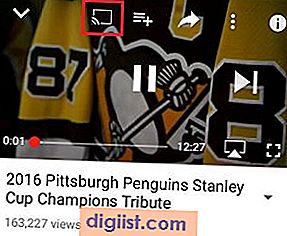من الممكن جعل جهاز الكمبيوتر الخاص بك يقوم بالنسخ الاحتياطي لبياناته تلقائيًا يوميًا. ستجد أدناه خطوات إنشاء نقاط استعادة النظام اليومية في نظام التشغيل Windows 10.

إنشاء نقاط استعادة النظام اليومية في نظام التشغيل Windows 10
تتيح لك ميزة "استعادة النظام" في نظام التشغيل Windows 10 إنشاء نقطة احتياطية يمكنك الرجوع إليها في حالة وجود مشكلة على جهاز الكمبيوتر الخاص بك.
يضمن إعداد الكمبيوتر الخاص بك تلقائيًا لإنشاء نقاط استعادة النظام اليومية أن يكون لديك دائمًا أحدث نسخة احتياطية من ملفات النظام المتوفرة على جهاز الكمبيوتر الخاص بك.
إذا حدث خطأ ما ، فستتمكن من استعادة جهاز الكمبيوتر الخاص بك إلى نقطة الاستعادة بالأمس ، مما يؤدي إلى التراجع عن أحدث التغييرات التي أدت إلى حدوث المشكلة على جهاز الكمبيوتر الخاص بك.
لذلك ، دعونا نمضي قدمًا ونلقي نظرة على خطوات إنشاء نقاط استعادة النظام اليومية في نظام التشغيل Windows 10.
1. تمكين حماية النظام في ويندوز 10
لا يتم تمكين ميزة "استعادة النظام" أو "حماية النظام" افتراضيًا في نظام التشغيل Windows 10. وبالتالي ، فإن الخطوة الأولى هي تمكين حماية النظام على جهاز الكمبيوتر الخاص بك.
1. افتح ملف استكشاف> انقر بزر الماوس الأيمن على هذا الكمبيوتر وانقر فوق خصائص.

2. في شاشة خصائص النظام ، انقر فوق ارتباط حماية النظام الموجود في الجزء الأيمن.

3. إذا طُلب منك ، أدخل كلمة مرور المسؤول للانتقال إلى الشاشة التالية.
4. في شاشة System Properties (خصائص النظام) ، حدد System Protection Tab (علامة حماية النظام) وانقر فوق الزر Configure (تكوين).

5. في الشاشة التالية ، حدد خيار "تشغيل حماية النظام" ، ثم انقر فوق "تطبيق" و "موافق".

سيؤدي هذا إلى تنشيط أو تمكين ميزة "حماية النظام" على جهاز الكمبيوتر الخاص بك.
يمكنك الآن إنشاء نقاط استعادة النظام اليومية على جهاز الكمبيوتر الخاص بك ، باستخدام Windows Defender Registry (Windows Home) و Group Policy (Windows Pro).
2. إنشاء نقاط استعادة النظام اليومية باستخدام التسجيل
تنطبق هذه الطريقة إذا كنت تستخدم الإصدار المنزلي من Windows 10. يمكن لمستخدمي Windows Pro إنشاء نقاط نظام يومية باستخدام محرر نهج المجموعة (الطريقة التالية).
ملاحظة: يوصى بشدة بعمل نسخة احتياطية من ملفات التسجيل قبل إجراء أي تغييرات على ملفات التسجيل.
1. انقر بزر الماوس الأيمن فوق الزر "ابدأ" وانقر فوق "تشغيل".

2. في نافذة Run Command ، اكتب regedit وانقر على OK.

ملاحظة: يمكنك أيضًا فتح نافذة Run Command بالضغط على مفاتيح Win + R.
3. في شاشة محرر التسجيل ، انتقل إلى HKEY_LOCAL_MACHINE \ SOFTWARE \ Policies \ Microsoft \ Windows Defender.

4. انقر بزر الماوس الأيمن على Windows Defender ، حدد خيار جديد> مفتاح في القائمة السياقية.

5. اسم المفتاح المنشأ حديثًا باسم "المسح الضوئي".
6. افتح "مجلد المسح الضوئي"> انقر بزر الماوس الأيمن في أي مكان في اللوحة اليمنى وحدد جديد> DWORD (32 بت) القيمة في القائمة السياقية.

7. اسم DWORD المنشأ حديثًا باسم DisableRestorePoint وانقر نقرًا مزدوجًا فوقه.
8. في الإطار المنبثق Edit DWORD ، أدخل "0" كبيانات قيمة وانقر على "موافق" لإغلاق DWORD.

9. أعد تشغيل الكمبيوتر لتمكين هذا التغيير.
من الآن فصاعدًا ، سيقوم Windows Defender بإنشاء نقاط استعادة يومية على جهاز الكمبيوتر الخاص بك.
في أي وقت يمكنك تعطيل نقاط استعادة إنشاء النظام اليومي على جهاز الكمبيوتر الخاص بك عن طريق تغيير بيانات القيمة لـ DisableRestorePoint DWORD إلى "1" أو عن طريق حذف قيمة DisableRestorePoint.

3. إنشاء نقاط استعادة النظام اليومية باستخدام نهج المجموعة
إذا كنت تستخدم Windows Pro ، فيمكنك تمكين نقاط استعادة النظام اليومية باستخدام محرر نهج المجموعة.
1. انقر بزر الماوس الأيمن فوق الزر "ابدأ" وانقر فوق "تشغيل".

2. في نافذة Run Command ، اكتب gpedit.msc وانقر على OK لفتح محرر نهج المجموعة المحلي.

3. في شاشة Local Group Policy Editor ، انتقل إلى Computer Configuration> قوالب الإدارة> مكونات Windows> Windows Defender Antivirus> Scan.
4. افتح مجلد المسح الضوئي وانقر نقرًا مزدوجًا فوق إنشاء نقطة استعادة للنظام في الجزء الأيسر.

5. في الشاشة التالية ، حدد الخيار Enabled (تمكين) وانقر على زر OK (موافق) لحفظ التغييرات.

6. أعد تشغيل الكمبيوتر لتمكين سياسة المجموعة المحلية هذه على نظامك.
من الآن فصاعدًا ، سيقوم Windows Defender تلقائيًا بإنشاء "نقطة استعادة النظام" على جهاز الكمبيوتر الخاص بك ، كلما قام بفحص جهاز الكمبيوتر الخاص بك بحثًا عن الفيروسات على أساس يومي.
في أي وقت ، يمكنك تعطيل نقاط الاستعادة اليومية بالرجوع إلى محرر نهج المجموعة وتحديد الخيار معطل أو غير مكوّن في شاشة "إنشاء نقطة استعادة للنظام".