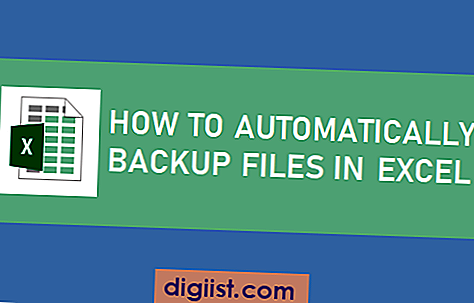إذا لزم الأمر ، يمكنك بسهولة تغيير كل من المستخدم المحلي وكلمة مرور مستخدم Microsoft على جهاز الكمبيوتر الخاص بك. ستجد أدناه خطوات لتغيير كلمة مرور المستخدم في نظام التشغيل Windows 10.

تغيير كلمة مرور المستخدم في نظام التشغيل Windows 10
يمكنك تسجيل الدخول إلى جهاز الكمبيوتر الخاص بك باستخدام كل من حساب المستخدم المحلي وحساب مستخدم Microsoft.
يسمح لك حساب المستخدم المحلي بتسجيل الدخول إلى جهاز الكمبيوتر الخاص بك (جهاز واحد) ، حيث يسمح لك حساب مستخدم Microsoft بتسجيل الدخول إلى أجهزة كمبيوتر متعددة باستخدام نفس حساب Microsoft.
كما يوفر لك حساب مستخدم Microsoft إمكانية الوصول إلى خدمات Windows مثل OneDrive و Skype و Microsoft Store.
إذا كنت تبحث عن طريقة لتغيير كلمة مرور Windows لجهاز الكمبيوتر الخاص بك ، فمن المحتمل أن كلمة المرور لجهاز الكمبيوتر الخاص بك قد تم اختراقها أو كنت ترغب في تغييرها لأسباب أخرى.
ستجد أدناه خطوات لتغيير كلمة مرور المستخدم في نظام التشغيل Windows 10 وكذلك خطوات استخدام رمز PIN المكون من 4 أرقام أو الصورة ككلمة مرور تسجيل الدخول لجهاز الكمبيوتر الخاص بك.
1. تغيير كلمة مرور حساب المستخدم المحلي في نظام التشغيل Windows 10
إذا كنت تستخدم حساب مستخدم محلي ، يمكنك اتباع الخطوات التالية لتغيير كلمة مرور المستخدم في نظام التشغيل Windows 10.
1. انقر فوق الزر "ابدأ" ثم انقر فوق "رمز الإعدادات".

2. في شاشة الإعدادات ، انقر فوق خيار الحسابات.

3. في شاشة الحسابات ، انقر فوق خيارات تسجيل الدخول في الجزء الأيمن. في الجزء الأيسر ، انقر فوق الزر "تغيير" الموجود ضمن قسم "كلمة المرور".

4. في شاشة تغيير كلمة المرور ، أدخل كلمة المرور الحالية وانقر فوق الزر "التالي".

5. في شاشة تغيير كلمة المرور ، أدخل كلمة المرور الجديدة وانقر على زر التالي.

6. في الشاشة التالية ، انقر فوق الزر "إنهاء".

من خلال الخطوات المذكورة أعلاه ، أكملت بنجاح عملية تغيير كلمة مرور حساب المستخدم المحلي في نظام التشغيل Windows 10.
2. تغيير كلمة مرور حساب مستخدم Microsoft في نظام التشغيل Windows 10
اتبع الخطوات أدناه لتغيير كلمة مرور حساب مستخدم Microsoft في نظام التشغيل Windows 10.
1. افتح الإعدادات> انقر فوق حسابات.

3. في شاشة الحسابات ، انقر فوق خيارات تسجيل الدخول في الجزء الأيمن. في الجزء الأيسر ، انقر فوق الزر "تغيير" الموجود ضمن قسم "تغيير كلمة المرور الخاصة بحسابك".

4. في الشاشة التالية ، أدخل كلمة مرور حساب مستخدم Microsoft الحالية الخاصة بك وانقر فوق تسجيل الدخول. 
5. في الشاشة التالية ، أدخل عنوان البريد الإلكتروني أو رقم الهاتف المرتبط بحساب Microsoft الخاص بك وانقر فوق التالي.

ملاحظة: سترسل Microsoft الآن رمز التحقق إلى عنوان بريدك الإلكتروني أو هاتفك.
6. أدخل رمز التحقق كما تم استلامه من Microsoft وانقر فوق "التالي".

7. في الشاشة التالية ، أدخل كلمة مرور حساب Microsoft الحالية الخاصة بك ، ثم أدخل كلمة المرور الجديدة وتحقق منها.

سترى موجه تغيير كلمة المرور ، بمجرد تغيير كلمة مرور حساب مستخدم Microsoft.
3. تغيير كلمة مرور حساب المستخدم إلى PIN
بدلاً من استخدام كلمة مرور المستخدم العادية ، يمكنك إعداد جهاز الكمبيوتر الخاص بك للسماح بتسجيل الدخول باستخدام دبوس من 4 أرقام.
1. افتح الإعدادات> اذهب إلى الحسابات> خيارات تسجيل الدخول
2. في شاشة خيارات تسجيل الدخول ، انقر فوق زر ADD الموجود ضمن قسم "PIN".

3. في الشاشة التالية ، أدخل كلمة مرور المستخدم الحالية وانقر فوق موافق.

4. في الشاشة التالية ، أدخل رقم PIN المكون من 4 أرقام وانقر فوق موافق.

ستتمكن الآن من تسجيل الدخول إلى جهاز الكمبيوتر الخاص بك باستخدام رقم التعريف الشخصي المكون من 4 أرقام ، بدلاً من استخدام كلمة مرور المستخدم العادية.
4. تغيير كلمة مرور حساب المستخدم إلى صورة
خيار تسجيل الدخول الآخر المتاح في نظام التشغيل Windows 10 هو استخدام الصورة أو النقش ، بدلاً من استخدام كلمة مرور المستخدم العادية.
1. افتح الإعدادات> اذهب إلى الحسابات> خيارات تسجيل الدخول.
2. في شاشة خيارات تسجيل الدخول ، انقر فوق زر ADD الموجود أسفل قسم "كلمة مرور الصورة" (انظر الصورة أدناه)

3. في الشاشة التالية ، أدخل كلمة مرور المستخدم الحالية وانقر فوق موافق.

4. بعد ذلك ، اتبع الإرشادات لإعداد صورة مثل كلمة مرور تسجيل الدخول لجهاز الكمبيوتر الخاص بك.