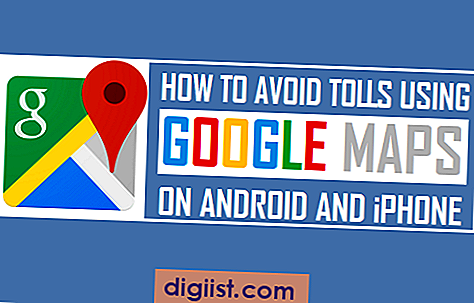يمكنك تعيين خلفية سطح المكتب على جهاز الكمبيوتر الخاص بك إلى أي لون أو صورة أو عرض شرائح. ستجد أدناه خطوات لتغيير خلفية سطح المكتب في نظام التشغيل Windows 10.

تغيير خلفية سطح المكتب في ويندوز 10
عند إعداد جهاز كمبيوتر جديد ، ستحصل على خلفية سطح مكتب Windows 10 الزرقاء التي يعرفها معظم المستخدمين.
في حين أنه من الأفضل النظر إلى خلفية Windows 10 الزرقاء الافتراضية ، فإن العديد من المستخدمين يرغبون في تجربة خلفيات أو ألوان أو صورهم المفضلة الأخرى كخلفية لسطح المكتب على أجهزة الكمبيوتر الخاصة بهم.
وبالتالي ، فإننا نقدم أدناه الخطوات لتغيير خلفية سطح المكتب في نظام التشغيل Windows 10 إلى أي لون أو ورق حائط أو صورة.
1. تغيير خلفية خلفية سطح المكتب
يأتي Windows 10 مع مجموعة خلفيات خلفيات سطح المكتب الخاصة به والتي يمكنك استخدامها لتغيير خلفية سطح المكتب على جهاز الكمبيوتر الخاص بك
1. انقر فوق الزر "ابدأ" وانقر فوق رمز "الإعدادات" في قائمة "ابدأ".

2. في شاشة الإعدادات ، انقر فوق علامة التبويب التخصيص.

3. في الشاشة التالية ، انقر فوق "الخلفية" (1) في الجزء الأيمن. في الجزء الأيسر ، انقر على السهم لأسفل (2) أسفل قسم "الخلفية" وحدد صورة كنوع الخلفية.

4. ضمن قسم "اختيار صورتك" ، سترى خلفيات أخرى متاحة على جهاز الكمبيوتر الخاص بك. حدد خلفية الشاشة (3) التي تريد تعيينها كخلفية جديدة لسطح المكتب على جهاز الكمبيوتر الخاص بك.
ضمن قسم اختيار ملائمة (4) ، يمكنك ضبط الصورة عن طريق تحديد من خيارات الملاءمة والتعبئة والتمدد وغيرها من الخيارات المتاحة.
2. تغيير خلفية سطح المكتب إلى اللون الصلب
بدلاً من عرض الصور ، يريد بعض المستخدمين عرض Solid Color كخلفية لسطح المكتب على أجهزة الكمبيوتر الخاصة بهم.
وجود لون كخلفية لسطح المكتب ، يستخدم موارد أقل ويجعل أيقونات سطح المكتب بارزة ويسهل العثور عليها.
1. افتح الإعدادات> انقر فوق علامة التبويب التخصيص.

2. في الشاشة التالية ، انقر فوق "الخلفية" (1) في الجزء الأيمن. في الجزء الأيسر ، حدد Solid Color (2) كنوع الخلفية.

3. ضمن قسم "اختيار لون الخلفية" ، يمكنك الاختيار من بين 24 لونًا متاحًا أو إنشاء لون مخصص من اختيارك.
3. تغيير خلفية سطح المكتب لعرض الشرائح
1. انتقل إلى الإعدادات> تخصيص> انقر فوق "الخلفية" (1) في الجزء الأيمن. في الجزء الأيسر ، حدد Slideshow (2) كنوع الخلفية وانقر فوق الزر Browse (3).

2. في الشاشة التالية ، حدد المجلد الذي يحتوي على الصور التي تريد تضمينها في عرض الشرائح.

بعد تحديد الصور ، يمكنك ضبط تردد تغيير الصورة لعرض الشرائح عن طريق تحديد الفترة الزمنية التي تريدها ضمن قسم تغيير الصورة كل (4) (راجع الصورة في البند رقم 1 أعلاه).
يمكنك ضبط عرض الشرائح لتغيير الصور كل دقيقة أو 10 دقائق أو 30 دقيقة أو ساعة واحدة أو 6 ساعات أو يوم واحد.
4. تعيين أي صورة كخلفية لسطح المكتب
1. انتقل إلى الإعدادات> تخصيص> انقر فوق "الخلفية" (1) في الجزء الأيمن. في الجزء الأيسر ، حدد صورة (2) كنوع الخلفية وانقر فوق الزر استعراض (3).

2. في الشاشة التالية ، حدد الصورة التي تريد تعيينها كخلفية لسطح المكتب على جهاز الكمبيوتر الخاص بك.

3. بعد تحديد صورة خلفية ، قد تضطر إلى ضبط تخطيط صورة الخلفية عن طريق النقر على السهم لأسفل (4) ضمن قسم "اختيار ملائمة" واختيار من الخيارات التالية.
- ملء: سوف تملأ صورة خلفية سطح المكتب سطح المكتب (قد يتم تكبير الصورة أو تصغيرها)
- الملاءمة: ستكون الصورة بنفس الحجم
- Tile: ستكرر الصورة لملء سطح المكتب بالكامل
- امتداد: على غرار التعبئة ، سوف تمتد الصورة لتناسب سطح المكتب
- الوسط: سيتم وضع الصورة في منتصف سطح المكتب
- Span: سوف تمتد الصورة عبر سطح المكتب
يمكنك تجربة كل الخيارات لفهمها تمامًا واختيار الخيار الذي يناسبك.
5. انقر بزر الماوس الأيمن لتعيين أي صورة كخلفية لسطح المكتب
ميزة أخرى رائعة في Windows 10 هي أنه يمكنك تعيين أي صورة موجودة على جهاز الكمبيوتر الخاص بك كصورة خلفية لسطح المكتب بمجرد النقر بزر الماوس الأيمن عليها.
1. انقر بزر الماوس الأيمن فوق الصورة التي تريد تعيينها كخلفية لسطح المكتب على جهاز الكمبيوتر الخاص بك وحدد خيار "تعيين كخلفية لسطح المكتب" في قائمة النقر بزر الماوس الأيمن.

2. ستظهر الصورة المحددة كخلفية لسطح المكتب على جهاز الكمبيوتر الخاص بك.