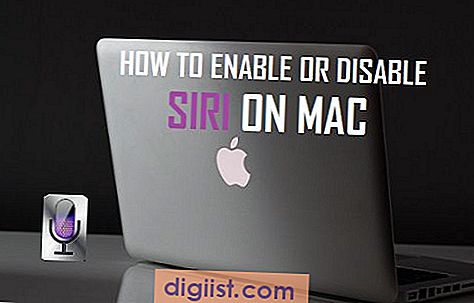كما يجب أن تكون لاحظت ، يستخدم نظام التشغيل Windows 10 محرك البحث الافتراضي (Bing) لعرض نتائج البحث ، بينما قد تستخدم في البحث مع Google أو مع موفري البحث الآخرين. في هذا المنشور ، ستتعلم خطوات تغيير محرك البحث الافتراضي في نظام التشغيل Windows 10 إلى محرك بحث من اختيارك.

لماذا توصي Microsoft بنج
قبل تغيير محرك البحث الافتراضي في نظام التشغيل Windows 10 ، قد ترغب في معرفة بعض الشيء عن سبب رغبة Microsoft في الاستمرار في استخدام Bing كمحرك البحث الافتراضي الخاص بك.
وفقًا لـ Microsoft ، فإن ترك Bing كمحرك البحث الافتراضي الخاص بك في Windows 10 يجب أن يساعدك على الاستمتاع بتجربة مستخدم أفضل ، وذلك للأسباب التالية.
- قم بالاتصال المباشر بتطبيقات Windows 10 ، مما يتيح لك الوصول مباشرة إلى تطبيقاتك بشكل أسرع.
- اقتراحات أكثر صلة من Cortana ، مساعدك الرقمي الشخصي.
- يمكنك الحصول على مساعدة فورية من Microsoft Edge و Windows 10.
تغيير محرك البحث في ويندوز 10
بصرف النظر عن Cortana ، هناك أساسا واجهاتان رئيسيتان حيث سيأتي معظم المستخدمين عبر محرك بحث Bing الافتراضي في نظام التشغيل Windows 10.
- مايكروسوفت ايدج
- ويندوز 10 شريط البحث
سنبين لك كيفية تغيير محرك البحث الافتراضي في كلا الموقعين ، بحيث يمكنك الاستفادة من نتائج البحث من Google أو أي مزود بحث آخر من اختيارك.
1. تغيير محرك البحث الافتراضي في Microsoft Edge
تغيير محرك البحث الافتراضي في Microsoft Edge ليس مشكلة حقًا. نظرًا لأن Edge يستخدم تقنية OpenSearch ، فإنه يوفر خيارًا في قائمة الإعدادات الخاصة به لاستخدام محركات البحث الأخرى ، طالما يستخدم OpenSearch أيضًا.
إليك كيفية تغيير محرك البحث الافتراضي في Microsoft Edge إلى أي محرك بحث آخر من اختيارك.
1. افتح متصفح Microsoft Edge على جهاز الكمبيوتر الخاص بك
2. من الخطوات المهمة لتعيين أي محرك بحث آخر كمحرك البحث الافتراضي على Microsoft Edge أولاً زيارة الصفحة الرئيسية لمحرك البحث باستخدام مستعرض Microsoft Edge.
في حال كنت ترغب في استخدام Google ، اكتب www.google.com في شريط عناوين Microsoft Edge واضغط على مفتاح الإدخال (انظر الصورة أدناه)

3. بمجرد هبوطك على صفحة Google الرئيسية ، انقر على أيقونة النقاط الثلاث في الركن الأيمن العلوي من الشاشة لفتح قائمة منسدلة (انظر الصورة أدناه)

4. حدد الإعدادات من القائمة المنسدلة وانقر عليها (انظر الصورة أعلاه)
5. قم بالتمرير لأسفل في لوحة الإعدادات وانقر على عرض الإعدادات المتقدمة (انظر الصورة أدناه)

6. قم بالتمرير لأسفل في صفحة الإعدادات المتقدمة ، حتى ترى "البحث في شريط العناوين مع" - سترى مجموعة Bing هي موفر البحث الافتراضي. انقر على زر التغيير (انظر الصورة أعلاه).

7. في الصفحة التالية ، حدد بحث Google ، ثم انقر فوق "تعيين كافتراضي" لجعل Google بمثابة محرك البحث الافتراضي على متصفح Microsoft Edge.

8. أعد تشغيل متصفح Microsoft Edge ومن الآن ستكون Google محرك البحث الافتراضي الجديد على هذا المتصفح.
في المثال أعلاه ، جعلنا Google محرك البحث الافتراضي لجميع عمليات البحث المنفذة من شريط البحث على Microsoft Edge.
بصرف النظر عن Google ، يمكنك إضافة أي محرك بحث آخر من اختيارك عن طريق زيارة الصفحة الرئيسية لمحرك البحث أولاً ثم اتباع الخطوات المذكورة أعلاه.
بعد زيارة الصفحة الرئيسية لمحرك البحث ، يجب أن يظهر كخيار في الخطوة رقم 7 أعلاه. في حالة عدم ظهور محرك البحث في الخيارات ، فمن المحتمل جدًا أنه لا يدعم OpenSearch.
ويندوز 10 سوف لا تزال تستخدم بنج!
الآن وبعد أن قمت بتغيير محرك البحث الافتراضي باستخدام قائمة الإعدادات في نظام التشغيل Windows 10 ، حاول البحث من مربع البحث الخاص بنظام التشغيل Windows 10 ، الموجود في الركن الأيسر السفلي من الشاشة (بجوار زر بدء تشغيل Windows 10).
ستندهش (إن لم تكن منزعجًا) ، لمعرفة أن Windows 10 لا يزال يستخدم Bing كمحرك البحث الافتراضي الخاص به عند البحث من مربع البحث الخاص بنظام Windows 10.
وبالتالي فإن التغيير إلى محرك البحث الافتراضي الذي أجريناه باستخدام قائمة الإعدادات في نظام التشغيل Windows 10 (أعلاه) لا ينطبق على جميع جوانب البحث في نظام التشغيل Windows 10. بل ينطبق فقط على عمليات البحث التي تجريها من Microsoft Edge Browser ولا يؤثر على نظام التشغيل Windows 10 مربع البحث الذي هو مناسب جدا للاستخدام.
2. تغيير محرك البحث الافتراضي في Windows 10 Search Box
يتمثل أحد الحلول السهلة لتغيير محرك البحث الافتراضي في مربع بحث Windows 10 في تثبيت متصفح Firefox أو Google Chrome على جهاز الكمبيوتر الخاص بك واتباع الخطوات التالية.
في هذا المثال ، نحن نستخدم Mozilla Firefox ، يمكنك أيضًا تثبيت Google Chrome واتباع الخطوات لتغيير محرك البحث الافتراضي في مربع بحث Windows 10 إلى محركات البحث الأخرى مثل Google و Yahoo و DuckDuckGo ، إلخ.
1. قم أولاً بتنزيل أحدث إصدار من Firefox على جهاز الكمبيوتر الخاص بك.
2. قم بتثبيت متصفح Firefox على جهاز الكمبيوتر الخاص بك.
3. بعد ذلك ، افتح متصفح Firefox على جهاز الكمبيوتر الخاص بك وانقر على أيقونة السطر 3 ، الموجودة في الزاوية اليمنى العليا من الشاشة (انظر الصورة في الخطوة 4)
4. انقر فوق "خيارات" لبدء تشغيل صفحة "خيارات Firefox" (انظر الصورة أدناه)

5. في صفحة "خيارات" ، انقر فوق "بحث" لعرض الإعدادات المتعلقة بالبحث (انظر الصورة في الخطوة 6)
6. بعد ذلك ، ضمن قسم محرك البحث الافتراضي ، حدد Google كمحرك البحث الافتراضي. بنفس الطريقة ، يمكنك اختيار أي محرك بحث آخر من اختيارك.

7. تأكد من تمكين الخيار بعنوان استخدام محرك البحث هذا لعمليات البحث من Windows.
لقد نجحنا في تغيير محرك البحث الافتراضي لنظام التشغيل Windows 10 من Bing إلى Google ، سواء في Microsoft Edge أو في مربع بحث Windows 10 أيضًا.