تم الإبلاغ عن مشكلة قائمة البدء التي لا تعمل في Windows 10 بشكل أكثر شيوعًا من قِبل المستخدمين الذين يقومون بالترقية إلى Windows 10. ومع ذلك ، يمكن أن تحدث هذه المشكلة أيضًا بعد تثبيت برنامج جديد ولأسباب أخرى.

قائمة ابدأ لا تعمل في ويندوز 10
كما يمكنك أن تتخيل ، قد يكون من الصعب حقًا القيام بأي شيء إذا لم يكن الزر "ابدأ" يعمل على جهاز الكمبيوتر الذي يعمل بنظام Windows.
لحسن الحظ ، ليس من الصعب حل هذه المشكلة ويجب أن تكون قادرًا على حل مشكلة زر "ابدأ" الذي لا يعمل في نظام التشغيل Windows 10 باستخدام أي من الطرق التالية.
1. تشغيل مدقق ملفات النظام
اتبع الخطوات أدناه للعثور على ملفات النظام التالفة وإصلاحها على جهاز الكمبيوتر الخاص بك (إن وجد)
1. افتح Run Command بالضغط على مفاتيح Windows + R على لوحة مفاتيح الكمبيوتر.
2. في نافذة تشغيل الأوامر ، اكتب cmd ، ثم اضغط على Ctrl + Shift + Enter ، مفاتيح لفتح Command Prompt Windows كمسؤول.

ملاحظة: يمكنك أيضًا النقر فوق زر "موافق" ، إذا كنت قد قمت بالفعل بتسجيل الدخول إلى "حساب المسؤول" أو إذا كان "حساب المستخدم" الخاص بك لديه امتيازات المسؤول.
3. في نافذة موجه الأوامر ، اكتب sfc / scannow واضغط على مفتاح الإدخال.

4. انتظر حتى يكتمل الفحص ، أعد تشغيل الكمبيوتر ومعرفة ما إذا تم إصلاح المشكلة.
2. إعادة تشغيل كورتانا
في كثير من الأحيان ، ترتبط مشكلة Start Menu التي لا تعمل في نظام التشغيل Windows 10 بكورتانا.
1. الضغط على مفاتيح Windows + R لفتح Run Command.
2. في نافذة القيادة ، اكتب taskmgr وانقر على موافق.
3. في شاشة إدارة المهام ، انقر بزر الماوس الأيمن على كورتانا وانقر على إنهاء المهمة.

سيؤدي هذا إلى إعادة تشغيل Cortana على جهاز الكمبيوتر الخاص بك وقد يؤدي أيضًا إلى حل مشكلة "قائمة ابدأ" التي لا تعمل في نظام التشغيل Windows 10.
3. افصل حساب ويندوز
في بعض الأحيان ، يمكن إصلاح مشكلة "قائمة ابدأ" التي لا تعمل في نظام التشغيل Windows 10 عن طريق إلغاء ربط حساب Windows الخاص بك بالكمبيوتر.
1. افتح الإعدادات> الحسابات> خيارات تسجيل الدخول.
في شاشة خيارات تسجيل الدخول ، قم بالتمرير لأسفل إلى قسم "الخصوصية" وإيقاف تشغيله. استخدم معلومات تسجيل الدخول الخاصة بي لإنهاء إعداد خيار جهازي تلقائيًا.

2. قم بإعادة تشغيل جهاز الكمبيوتر الخاص بك ومعرفة ما إذا كانت قائمة "ابدأ" تعمل الآن على جهاز الكمبيوتر الخاص بك.
4. إصلاح صورة ويندوز
اتبع الخطوات الموضحة أدناه لإصلاح صورة نظام Windows ومعرفة ما إذا كان هذا يساعد في حل مشكلة قائمة ابدأ غير العاملة في نظام التشغيل Windows 10.
1. افتح موجه الأوامر (Admin) واكتب Dism / Online / Cleanup-Image / RestoreHealth واضغط على مفتاح Enter

2. بمجرد اكتمال العملية ، قم بإعادة تشغيل جهاز الكمبيوتر الخاص بك ومعرفة ما إذا كانت قائمة "ابدأ" تعمل الآن على جهاز الكمبيوتر الخاص بك.
5. إعادة تسجيل كورتانا
إذا لم تساعد إعادة تشغيل كورتانا ، فيمكنك محاولة إعادة تسجيل كورتانا ومعرفة ما إذا كان هذا يساعد في حل المشكلة.
1. افتح Run Command بالضغط على مفاتيح Windows + R.
2. في نافذة تشغيل الأوامر ، اكتب cmd ، ثم اضغط على Ctrl + Shift + Enter للمفاتيح لفتح Command Prompt Windows كمسؤول.

3. في نافذة موجه الأوامر ، اكتب الأمر التالي واضغط على المفتاح Enter.
الحصول على AppXPackage -AllUsers | Foreach {Add-AppxPackage -DisableDevelopmentMode - سجل "$ ($ _. InstallLocation) \ AppXManifest.xml"}
بمجرد تنفيذ هذا الأمر ، قم بإعادة تشغيل جهاز الكمبيوتر الخاص بك ومعرفة ما إذا كانت قائمة "ابدأ" تعمل الآن على جهاز الكمبيوتر الخاص بك.
5. أدخل الوضع الآمن
إذا كان لديك سبب للاعتقاد بأن قائمة ابدأ لا تعمل على جهاز الكمبيوتر الخاص بك بعد تثبيت مشكلة برنامج جديدة ، فقم بتشغيل جهاز الكمبيوتر الخاص بك في "الوضع الآمن" ومعرفة ما إذا تم إصلاح المشكلة.
إذا كانت قائمة Start (ابدأ) تعمل في Safe Mode (الوضع الآمن) ، فإنها تؤكد أن البرنامج الجديد مسؤول عن مشاكل Start Menu (حاسوب Start) على جهاز الكمبيوتر الخاص بك.
6. إلغاء تثبيت Dropbox
في بعض الحالات ، قد تكون مشكلة عدم بدء قائمة التشغيل في نظام التشغيل Windows 10 بسبب تداخل Dropbox مع عمليات Windows.
لحل هذه المشكلة ، يمكنك إما إلغاء تثبيت Dropbox من جهاز الكمبيوتر الخاص بك أو إجراء التغييرات التالية في سجل جهاز الكمبيوتر الخاص بك.
1. افتح الأمر "تشغيل" عن طريق الضغط على مفاتيح Windows + R على لوحة مفاتيح الكمبيوتر.
2. في نافذة تشغيل الأوامر ، اكتب regedit وانقر على موافق.

3. بعد ذلك ، انتقل إلى HKEY_LOCAL_MACHINE \ SYSTEM \ CurrentControlSet \ Services \ WpnUserService. وانقر نقرًا مزدوجًا فوق Start Dword في الجزء الأيسر.

4. في القائمة المنبثقة Edit Dword ، اضبط بيانات القيمة على 4 وانقر فوق موافق.
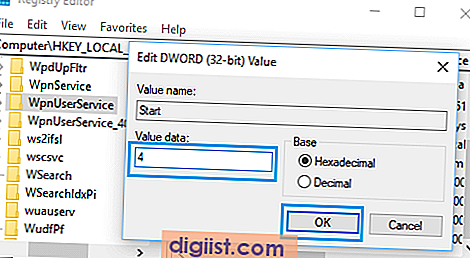
بعد إجراء هذه التغييرات ، أعد تشغيل الكمبيوتر وتحقق من حل المشكلة.





