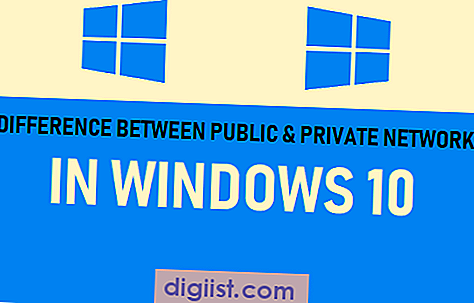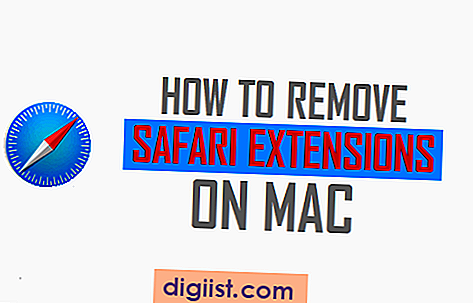تتيح لك وظيفة Pivot Table في Microsoft Excel تلخيص وجدولة وتحليل البيانات بسهولة تامة. ستجد أدناه خطوات إنشاء Pivot Table في Excel.

إنشاء جدول محوري في Excel
معرفة خطوات إنشاء Pivot Table في Excel ستجعلك أكثر إنتاجية ، مقارنة باستخدام TOTAL و SUBTOTAL والأوامر الأخرى لتحليل البيانات.
الخطوة الأولى في إنشاء Pivot Table خالية من الأخطاء هي التأكد من أن البيانات المصدر لجدول Pivot في التنسيق الصحيح.
بمجرد أن تصبح "مصدر البيانات" جاهزة ، يمكنك إما إدراج جدول محوري فارغ أو إدراج أحد جداول PivotTables المقترحة في ورقة العمل.
في رأينا ، يعد استخدام Pivot Table المقترح وتعديله أسهل وأسرع من العمل باستخدام Pivot Table فارغ.
1. إعداد البيانات المصدر لجدول المحور
بشكل عام ، تحتاج بيانات المصدر لجدول Pivot إلى الامتثال للمتطلبات التالية
1. يجب أن يحتوي كل عمود في بيانات المصدر على عنوان أو عنوان عمود. لتجنب الالتباس ، يجب أن تكون تسميات الأعمدة فريدة ولا تتكرر.
2. لا يمكن أن تحتوي بيانات المصدر على أعمدة فارغة. في الواقع ، لن تتمكن من إنشاء Pivot Table ، إذا كان هناك عمود فارغ في البيانات المصدر.
3. تجنب الخلايا الفارغة والصفوف الفارغة في بيانات المصدر ، لأنها يمكن أن تؤدي إلى أخطاء والارتباك في Pivot Table.
4. لا تقم بتضمين الإجماليات والإجماليات الفرعية والمتوسطات (إجماليات العمود أو الصفوف) عند تحديد نطاق مصدر البيانات في جدول محوري.
5. تأكد من تطبيق التنسيق (التاريخ ، الرقم ، إلخ) على الخلايا داخل بيانات المصدر.
بمجرد تنظيم بيانات المصدر لجدول Pivot بشكل صحيح وتلبية المتطلبات المذكورة أعلاه ، يجب ألا تواجه مشكلة في إنشاء جداول Pivot خالية من الأخطاء.
2. إدراج الجدول المحوري في ورقة العمل
لشرح الخطوات الأساسية لإنشاء Pivot Table في Excel ، سنستفيد من بيانات المبيعات المسجلة في متجرين للكمبيوتر ، ويشار إليهما على أنه مخزن رقم 1 ومتجر رقم 2.

كما ترون في الصورة أعلاه ، فإن بيانات المصدر منظمة بشكل جيد مع تسميات أعمدة فريدة ولا تحتوي على أعمدة فارغة أو صفوف أو خلايا فارغة.
بمجرد أن تكون بيانات المصدر بالتنسيق الصحيح ، يمكنك اتباع الخطوات أدناه لإنشاء Pivot Table في Excel.
1. افتح ملف Excel الذي يحتوي على بيانات المصدر التي تريد تضمينها في Pivot Table.
2. حدد أي خلية في بيانات المصدر> انقر فوق إدراج> جداول> خيار PivotTables الموصى به.

3. في شاشة PivotTables الموصى بها ، قم بالتمرير لأسفل في القائمة المقترحة لعرضها> حدد PivotTable Layout الذي تريد استخدامه وانقر على "موافق".

ملاحظة: يمكنك بالفعل النقر فوق تخطيطات PivotTable المقترحة لرؤيتها في عرض أكبر. لن يتم إدراج تخطيط ، حتى تقوم بالنقر فوق الزر "موافق".
4. بمجرد النقر فوق "موافق" ، سيقوم Excel بإدراج Pivot Table في ورقة عمل جديدة.
3. تعديل تخطيط الجدول المحوري
حتى بعد إنشاء PivotTable باستخدام التخطيط المقترح ، يمكنك تعديل PivotTable ليناسب متطلباتك الخاصة.
انقر فوق أي خلية داخل Pivot Table وسيؤدي ذلك إلى فتح قائمة حقول PivotTable.

بمجرد تنشيط قائمة حقول PivotTable ، ستتمكن من تعديل جدول Pivot عن طريق إضافة عناصر الحقل وسحب عناصر الحقل بين مساحات الأعمدة والصفوف والقيم.
في البداية ، قد تجد الأشياء تسير بشكل خاطئ بشكل رهيب عند محاولة تعديل تخطيط Pivot Table. ومع ذلك ، فإن الطريقة الوحيدة لإتقان Pivot Tables هي اللعب وإحداث الأخطاء.
من المستحسن أن تقضي وقتًا جيدًا للتجول مع عناصر PivotTable Field والتعود على تعديل Pivot Table معين.
بمجرد التعرف على تعديل Pivot Table ، ستتمكن من تحليل كميات كبيرة من البيانات وإنشاء جميع أنواع ملخصات البيانات بسهولة تامة.