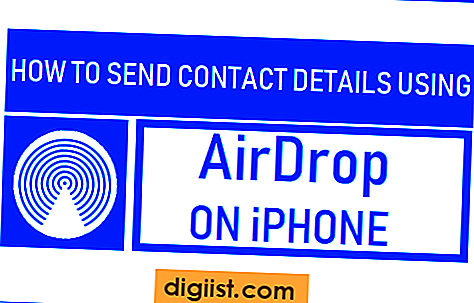تتيح إمكانية تضمين الكائن في Microsoft Outlook مسح المستندات والصور الأخرى مباشرةً في رسائل البريد الإلكتروني الخاصة بك. يتيح لك ذلك تخطي عملية المسح الضوئي وحفظ المستندات بشكل منفصل ؛ يتم حفظ المستندات الممسوحة ضوئيًا كصور مضمنة في الرسالة نفسها. يمكّنك Outlook من التحكم في حجم الصورة كما يتم عرضها داخل الرسالة ، ولكن سيتمكن المستلم من حفظ الصور بشكل منفصل كمرفقات بالحجم الكامل.
الخطوة 1
قم بتشغيل Outlook وافتح نافذة رسالة جديدة.
الخطوة 2
انقر داخل نص الرسالة حيث تريد إدراج الصورة الممسوحة ضوئيًا.
الخطوه 3
حدد قائمة "إدراج" ثم انقر فوق "كائن" في قسم النص من الشريط.
الخطوة 4
حدد "صورة نقطية" من القائمة في حقل "نوع الكائن" وانقر فوق "موافق". يقوم Outlook بتشغيل تطبيق الرسام ، وهو محرر الصور النقطية الافتراضي في Windows ، لالتقاط الصور.
الخطوة الخامسة
انقر فوق القائمة "ملف" في الرسام وحدد "من الماسح أو الكاميرا".
الخطوة 6
حدد اسم الماسح الضوئي الخاص بك وانقر فوق "موافق". يفتح مربع حوار الماسح الضوئي الخاص بك.
الخطوة 7
اضبط إعدادات الماسح الضوئي حسب الضرورة ، ثم انقر فوق الزر "Scan" أو ما يعادله. تقوم الماسح الضوئي بالتقاط الصورة وعرضها في كل من الرسام والتوقعات.
الخطوة 8
قم بتطبيق أي تغييرات ترغب في إجرائها في الرسام مثل القص والتدوير وتغيير الحجم.
ارجع إلى نافذة رسالة Outlook الخاصة بك ، حيث تظهر الصورة كصورة مضمنة داخل رسالتك. يمكنك تغيير حجم الصورة كما تظهر في رسالتك عن طريق سحب المقابض الموجودة في الزوايا ، ولكن سيتم إرسال الصورة كمرفق بحجمها الأصلي ما لم تقم بتغيير الحجم في الرسام.