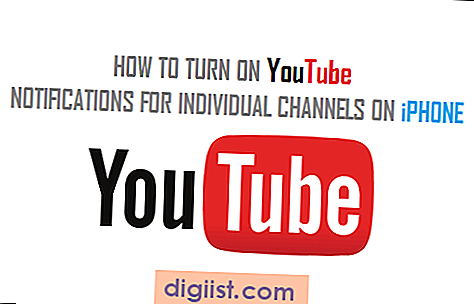يتيح لك تطبيق الرسائل على جهاز Mac الخاص بك تلقي رسائل iMessages غير محدودة وإرسالها لأي شخص يستخدم جهاز Apple. بالإضافة إلى ذلك ، يمكن أن يكون تطبيق الرسائل على جهاز Mac الخاص بك هو الإعداد لإرسال واستقبال الرسائل النصية القصيرة المدعومة من قبل شركة الاتصالات إلى أولئك الذين لا يستخدمون أجهزة Apple.

إرسال الرسائل النصية القصيرة على ماك
لا يحتوي جهاز Mac على بطاقة SIM ولا يمكن تصنيفه على أنه هاتف أو جهاز محمول بأي شكل من أشكال الخيال. ومع ذلك ، لا يزال بإمكان جهاز Mac الإعداد لإرسال واستقبال رسائل SMS و MMS من خلال ربطه بجهاز iPhone باستخدام خطة Cellular Plan.
أصبح هذا ممكنًا بواسطة نظام التشغيل على جهاز Mac (MacOS) الخاص بك والذي يمكنه ربط جهاز Mac بجهاز iPhone الخاص بك ، كلما تم استخدام معرف Apple مشترك على كلا الجهازين. نظرًا لهذا الارتباط ، يعرف الجهازان عندما يكونان على نفس الشبكة معًا ، مما يتيح إرسال واستقبال الرسائل النصية القصيرة على جهاز غير خليوي مثل Mac.
على الرغم من أن جهاز Mac يبدو أنه يرسل ويستقبل الرسائل النصية القصيرة ، إلا أن جهاز iPhone هو الذي يرسل ويستقبل الرسائل النصية القصيرة SMS باستخدام خطته الخلوية.
ومع ذلك ، لجميع الأغراض العملية ، فإن إرسال واستقبال الرسائل النصية على جهاز Mac سوف يشعر بنفس الشعور (إن لم يكن أفضل) عند القيام بذلك على جهاز iPhone.
خطوات لإرسال واستقبال الرسائل النصية القصيرة على ماك
لإعداد جهاز Mac لإرسال واستقبال رسائل SMS و MMS ، ستحتاج إلى iPhone مع خطة Cellular. تحتاج أيضًا إلى التأكد من تسجيل الدخول إلى حساب iCloud الخاص بك ، سواء على iPhone أو Mac باستخدام نفس معرف Apple.
1. على جهاز Mac الخاص بك ، انقر فوق شعار Apple ، ثم انقر فوق خيار "تفضيلات النظام" في القائمة المنسدلة.

2. بعد ذلك ، انقر فوق خيار iCloud في نافذة تفضيلات النظام.

3. في الشاشة التالية ، قم بتسجيل الدخول إلى حساب iCloud الخاص بك عن طريق إدخال معرف Apple وكلمة المرور (في حالة عدم تسجيل الدخول بالفعل).

4. قد ترى نافذة منبثقة على جهاز iPhone تُعلمك بمعرف Apple ورقم الهاتف الخاصين بك على جهاز Mac جديد.

بعد التأكد من تسجيل دخولك إلى حساب iCloud الخاص بك على Mac ، انتقل إلى iPhone الخاص بك وتأكد من تسجيل دخولك إلى حساب iCloud بنفس معرف Apple.
1. من الشاشة الرئيسية لجهاز iPhone الخاص بك ، اضغط على الإعدادات.
2. في شاشة الإعدادات ، قم بالتمرير لأسفل وانقر على iCloud.

3. في الشاشة التالية ، تأكد من تسجيل الدخول إلى iCloud باستخدام معرف Apple نفسه المستخدم في جهاز Mac.
بعد التأكد من تسجيل الدخول إلى iCloud على كلا الجهازين باستخدام نفس معرف Apple ، اتبع الخطوات الموضحة أدناه لإعداد إعادة توجيه الرسائل النصية على جهاز iPhone الخاص بك:
1. افتح تطبيق الرسائل على جهاز Mac الخاص بك عن طريق النقر على أيقونة الرسائل في شريط المهام.

اترك تطبيق الرسائل مفتوحًا على جهاز Mac (مطلوب لاستلام رمز الحماية) والعودة إلى جهاز iPhone لإكمال الخطوات التالية.
2. افتح تطبيق الإعدادات على جهاز iPhone الخاص بك
3. في شاشة الإعدادات ، قم بالتمرير لأسفل وانقر على الرسائل.

4. في شاشة الرسائل ، انقر فوق إعادة توجيه الرسائل النصية (انظر الصورة أدناه)

5. في الشاشة التالية ، سترى قائمة بأجهزة Apple المرتبطة بمعرف Apple الخاص بك ضمن "السماح لهذه الأجهزة بإرسال واستقبال الرسائل النصية من هذا الـ iPhone". قم بتشغيل خيار إرسال واستقبال الرسائل النصية لنظام Mac الخاص بك (انظر الصورة أدناه).

6. بعد ذلك ، سترى نافذة منبثقة على جهاز iPhone الخاص بك ، وتطلب منك إدخال رمز التحقق كما هو موضح على جهاز Mac ، للسماح بإرسال رسائل نصية لـ iPhone واستلامها على جهاز Mac.

7. أدخل رمز التحقق (كما يظهر على جهاز Mac الخاص بك - انظر الصورة أدناه) وانقر على سماح. (انظر الصورة أعلاه)

الآن ، عندما يرسل أي شخص رسالة نصية إليك (iPhone الخاص بك) ، سوف تكون قادرًا على الوصول إلى الرسالة على جهاز Mac الخاص بك وكذلك الرد على رسالة نصية من جهاز Mac الخاص بك.