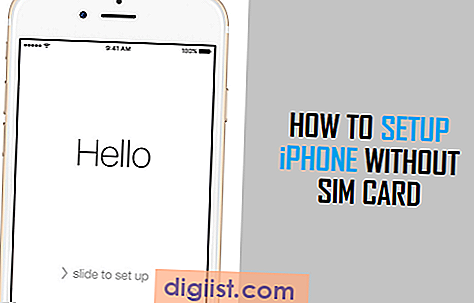في حالة وجود تطبيقات مفضلة لديك دائمًا تستخدمها على جهاز Mac الخاص بك ، يمكنك بعد ذلك تشغيل هذه التطبيقات بمجرد بدء تشغيل جهاز Mac الخاص بك باستخدام الخطوات المذكورة في هذه المقالة.

جعل تشغيل التطبيقات عند بدء التشغيل على Mac
إذا كانت هناك تطبيقات محددة تفتحها دائمًا بعد بدء تشغيل جهاز Mac ، فيمكنك إضافة هذه التطبيقات إلى قائمة عناصر بدء التشغيل على جهاز Mac. سيؤدي ذلك إلى جعل تطبيقاتك المفضلة مفتوحة تلقائيًا بمجرد فتح جهاز Mac.
على سبيل المثال ، دعنا نفترض أنك تقوم دائمًا بفتح تطبيق Safari بمجرد بدء تشغيل جهاز Mac. في مثل هذه الحالة ، يمكنك إضافة Safari إلى قائمة عناصر بدء التشغيل على جهاز Mac ، مما يجعل جهاز Mac الخاص بك يفتح Safari تلقائيًا عند بدء التشغيل.
بالإضافة إلى تشغيل التطبيقات عند بدء التشغيل ، يمكنك أيضًا تعيين التطبيقات على التشغيل عند بدء التشغيل ، ولكن يمكنك الإخفاء في الخلفية. سيتيح لك ذلك الوصول إلى سطح المكتب الخاص بك ، مع الاحتفاظ أيضًا بتطبيقك النشط المفضل في الخلفية ومتاح للاستخدام الفوري.
في هذه المقالة ، نلقي نظرة على "تشغيل التطبيقات" عند بدء التشغيل على Mac باستخدام طريقتين مختلفتين كما هو موضح أدناه.
جعل تشغيل التطبيقات عند بدء التشغيل على Mac باستخدام Dock
إذا كان التطبيق الذي تريد تشغيله عند بدء التشغيل موجودًا على Dock على جهاز Mac الخاص بك ، فيمكنك اتباع الخطوات الموضحة أدناه لفتح التطبيق تلقائيًا أثناء بدء التشغيل.
1. انقر بزر الماوس الأيمن على أيقونة التطبيق الذي تريد تشغيله عند بدء التشغيل على جهاز Mac. سيؤدي ذلك إلى تنشيط قائمة صغيرة منبثقة.
2. في القائمة المنبثقة ، حرك مؤشر الماوس فوق خيارات ، ثم انقر فوق خيار فتح عند تسجيل الدخول (انظر الصورة أدناه)

هذا كل شيء ، من الآن فصاعدًا سيتم فتح التطبيق تلقائيًا عند بدء تشغيل جهاز Mac.
اجعل التطبيقات تعمل عند بدء التشغيل على Mac باستخدام الإعدادات
في حالة عدم وجود التطبيق الذي تريد تشغيله عند بدء التشغيل على Mac على Dock على جهاز Mac الخاص بك ، فلا يزال بإمكانك تشغيل هذا التطبيق عند بدء التشغيل على جهاز Mac باستخدام قائمة الإعدادات على جهاز Mac.
1. انقر على أيقونة Apple الموجودة في أعلى شريط القوائم على جهاز Mac ، ثم انقر فوق "تفضيلات النظام" في القائمة المنسدلة (انظر الصورة أدناه)

2. في شاشة تفضيلات النظام ، انقر فوق خيار المستخدمين والمجموعات

3. في الشاشة التالية ، انقر فوق خيار حساب المستخدم الحالي في قائمة الشريط الجانبي ثم انقر فوق علامة التبويب عناصر تسجيل الدخول (انظر الصورة أدناه)

4. بعد ذلك ، انقر فوق زر + لإضافة تطبيق إلى قائمة تطبيقات بدء التشغيل (انظر الصورة أعلاه)
5. في الشاشة التالية ، حدد التطبيق الذي ترغب في تشغيله عند بدء التشغيل ، ثم انقر فوق الزر "إضافة" ، الموجود في الركن الأيمن السفلي من نافذتك (انظر الصورة أدناه)

في المرة التالية التي تبدأ فيها تشغيل جهاز Mac الخاص بك ، سيتم تشغيل التطبيق الذي أضفته للتو إلى عناصر تسجيل الدخول تلقائيًا على جهاز Mac.
إخفاء التطبيقات التي يتم تشغيلها عند بدء التشغيل على Mac
كما ذكر أعلاه ، يمكنك أيضًا إخفاء التطبيقات التي يتم تشغيلها تلقائيًا عند بدء التشغيل على جهاز Mac. سيؤدي ذلك إلى تشغيل التطبيقات في الخلفية وجاهزة للاستخدام ، في أي وقت تريده.
1. انقر على أيقونة Apple في أعلى شريط القوائم على جهاز Mac ، ثم انقر فوق خيار System Preferences (تفضيلات النظام) في القائمة المنسدلة (انظر الصورة أدناه)

2. في شاشة تفضيلات النظام ، انقر فوق خيار المستخدم والمجموعات (انظر الصورة أدناه).

3. في الشاشة التالية ، انقر فوق حساب المستخدم الخاص بك في قائمة الشريط الجانبي الأيسر ، ثم انقر فوق علامة التبويب عناصر تسجيل الدخول (انظر الصورة أدناه)

4. في شاشة علامة التبويب عناصر تسجيل الدخول ، تحقق من التطبيق الذي تريد إخفاءه على جهاز Mac (انظر الصورة أعلاه)
من الآن فصاعدًا ، سيتم فتح التطبيقات التي حددتها للاختباء على جهاز Mac عند بدء التشغيل ، لكنها ستستمر في العمل في الخلفية وستظل مخفية عن مرأى ومسمع ، حتى تنقر عليها.