جوجل مرادف للبحث ولا يزال محرك البحث المفضل لمعظم مستخدمي الكمبيوتر. في هذا المنشور ، ستتعرف على كيفية تعيين Google كمحرك بحث افتراضي على جهاز الكمبيوتر الخاص بك ، في حالة عدم حدوث ذلك على جهاز الكمبيوتر الخاص بك لأسباب متنوعة.
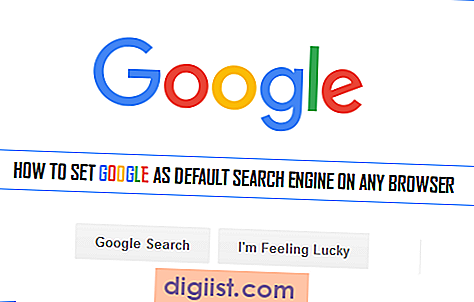
محركات البحث
يمكن وصف محرك البحث على أنه برنامج مصمم للبحث في شبكة الويب العالمية أو شبكة الإنترنت عن استفسارات مطابقة المحتوى أو الأسئلة أو الكلمات الرئيسية التي يدخلها المستخدمون.
تعد Google و Yahoo و Bing من أشهر محركات البحث التي يستخدمها ملايين مستخدمي الكمبيوتر في جميع أنحاء العالم.
في حال كنت تتساءل ، يتم تصنيف Google Chrome و Firefox و Microsoft Edge كمتصفحات ويب وليست محركات بحث. تستخدم كل هذه المتصفحات محركات البحث لتجلب لك نتائج البحث.
بشكل عام ، يمكن وصف المستعرض كواجهة تربط المستخدمين بالإنترنت في حين أن محرك البحث هو برنامج متخصص ، مخصص لإظهار نتائج البحث التي تطابق كلمات البحث التي كتبها المستخدم.
تعيين Google باسم محرك البحث الافتراضي
عن طريق تغيير محرك البحث الافتراضي إلى Google على جهاز الكمبيوتر الخاص بك ، فإنك تضمن أن جميع طلبات البحث التي ستكتبها في شريط البحث ستقدم إليك بواسطة محرك بحث Google.
في حالة تثبيت متصفح Google Chrome أو Firefox على جهاز الكمبيوتر الخاص بك ، فمن المحتمل أن جهاز الكمبيوتر الخاص بك قد تم بالفعل تعيينه لاستخدام محرك بحث Google.
ومع ذلك ، يمكن تبديل محرك البحث الافتراضي على Chrome و Firefox من Google إلى مزود بحث آخر. يمكن أن يحدث هذا بسبب وجود برامج ضارة على جهاز الكمبيوتر الخاص بك أو ربما تكون قد قمت بالتبديل إلى محرك بحث آخر دون علم.
هناك حالة أخرى حيث ستتعامل مع تغيير في محرك البحث وهي عندما تقوم بتحديث جهاز الكمبيوتر الخاص بك إلى نظام التشغيل Windows 10 أو شراء كمبيوتر Windows 10 جديد. في مثل هذه الحالات ، سيكون محرك البحث الافتراضي هو Bing.
سنعرض لك خطوات تغيير محرك البحث الافتراضي إلى Google في جميع هذه الحالات.
قم بتعيين Google كمحرك بحث افتراضي على متصفح Chrome
يمكنك بسهولة تعيين Google كمحرك البحث الافتراضي على متصفح Chrome باتباع الخطوات أدناه.
1. افتح متصفح Google Chrome على جهاز الكمبيوتر الخاص بك.
في حالة عدم وجود Chrome على جهاز الكمبيوتر الخاص بك ، يمكنك تنزيل أحدث إصدار من Chrome على جهاز الكمبيوتر الخاص بك من خلال هذا الرابط.
2. الآن ، انقر على أيقونة قائمة شريط 3 في الجانب الأيمن من الشاشة للوصول إلى القائمة المنسدلة (انظر الصورة أدناه).

3. من القائمة المنسدلة ، انقر فوق "إعدادات" (انظر الصورة أعلاه) - بمجرد النقر فوق "إعدادات" ، سيتم توجيهك إلى صفحة إعدادات متصفحات Chrome.
4. في صفحة إعدادات Chrome ، استعرض للوصول إلى قسم البحث وانقر على السهم لأسفل بجوار إدارة محركات البحث وحدد Google كمحرك البحث الافتراضي (انظر الصورة أدناه).

بمجرد تحديد Google ، سيتم حفظ التغييرات تلقائيًا وستصبح Google الآن محرك البحث الافتراضي لجميع عمليات البحث التي تتم على جهاز الكمبيوتر الخاص بك باستخدام متصفح Chrome.
قم بتعيين Google كمحرك بحث افتراضي على Mozilla Firefox
Mozilla Firefox هو متصفح شهير يتيح لمستخدميه استخدام مجموعة متنوعة من محركات البحث ، بدءًا من Google و Bing و Yahoo و DuckDuckGo وغيرها.
اتبع الخطوات أدناه لتعيين Google كمحرك البحث الافتراضي لمتصفح Firefox المثبت على جهاز الكمبيوتر الخاص بك.
1. افتح متصفح Firefox على جهاز الكمبيوتر الخاص بك وانقر على أيقونة شريط 3 ، وتقع في الزاوية اليمنى العليا من الشاشة (انظر الصورة في الخطوة رقم 2 أدناه).
2. انقر فوق "خيارات" لتشغيل صفحة "خيارات Firefox" (انظر الصورة أدناه).

3. في صفحة خيارات Firefox ، انقر فوق "بحث" في قائمة الشريط الجانبي (انظر الصورة في الخطوة 4 أدناه).
4. بعد ذلك ، ابحث عن قسم محرك البحث الافتراضي وحدد Google كمحرك البحث الافتراضي.

5. تأكد من تمكين الخيار بعنوان استخدام محرك البحث هذا لعمليات البحث من Windows. يمكنك أيضًا وضع علامة "توفير اقتراحات البحث" في حال كنت ترغب في تلقي اقتراحات البحث من Google.
اضبط Google كمحرك بحث افتراضي على Internet Explorer
يمكنك تعيين Google كمحرك البحث الافتراضي على Internet Explorer باتباع الخطوات أدناه.
1. افتح Internet Explorer على جهاز الكمبيوتر الخاص بك. مثل معظم المستخدمين ، فإن النقر على أيقونة Internet Explorer قد يقودك إلى صفحة MSN الرئيسية (الإعداد الافتراضي).
2. في شريط العناوين ، انقر فوق زر السهم الصغير لأسفل بجوار العدسة المكبرة (انظر الصورة أدناه).

3. من القائمة المنسدلة ، انقر فوق الزر "إضافة" - سترى ذلك في الركن الأيمن السفلي من شريط العناوين (انظر الصورة أدناه).

4. سيتم توجيهك إلى صفحة معرض Internet Explorer.
5. في صفحة معرض الإنترنت ، قم بالتمرير لأسفل حتى ترى بحث Google وانقر فوق الزر "إضافة" بجواره.

6. سترى نافذة منبثقة "إضافة موفر بحث". حدد خانة الاختيار اجعل هذا موفر البحث الافتراضي الخاص بي ، ثم انقر فوق إضافة.

أعد تشغيل Internet Explorer والآن ستصبح Google محرك البحث الافتراضي لديك.
قم بتعيين Google باسم محرك البحث الافتراضي على متصفح Microsoft Edge
توصي Microsoft باستخدام Bing كمحرك البحث الافتراضي على مستعرض Microsoft Edge. ومع ذلك ، يستخدم Microsoft Edge تقنية البحث المفتوحة ويسهل تغيير محرك البحث الافتراضي إلى Google.
اتبع الخطوات أدناه لتغيير محرك البحث الافتراضي في Microsoft Edge إلى Google.
1. افتح متصفح Microsoft Edge على جهاز الكمبيوتر الخاص بك.
2. لتعيين Google كمحرك البحث الافتراضي ، سيتعين عليك أولاً زيارة صفحتها الرئيسية. اكتب www.google.com في شريط عناوين Microsoft Edge واضغط مفتاح الإدخال (انظر الصورة أدناه).

3. بمجرد فتح صفحة Google الرئيسية ، انقر على أيقونة النقاط الثلاث في الركن الأيمن العلوي من الشاشة لفتح قائمة منسدلة (انظر الصورة أدناه).

4. حدد الإعدادات من القائمة المنسدلة وانقر عليها (انظر الصورة أعلاه).
5. قم بالتمرير لأسفل في لوحة الإعدادات وانقر على عرض الإعدادات المتقدمة (انظر الصورة أدناه).

6. قم بالتمرير لأسفل في صفحة الإعدادات المتقدمة ، حتى ترى "البحث في شريط العناوين مع" - سترى مجموعة Bing هي موفر البحث الافتراضي. انقر على زر التغيير (انظر الصورة أعلاه).

7. في الصفحة التالية ، حدد بحث Google ، ثم انقر فوق "تعيين كافتراضي" لجعل Google بمثابة محرك البحث الافتراضي على متصفح Microsoft Edge.

8. أعد تشغيل Microsoft Edge ومن الآن فصاعدًا ستكون Google محرك البحث الافتراضي الجديد على هذا المتصفح.





