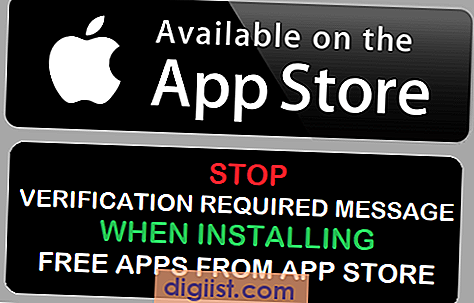بشكل افتراضي ، تعرض شاشة تسجيل الدخول إلى Mac إصدارًا غير واضح من خلفية سطح المكتب. على الرغم من أن هذا الإصدار غير الواضح من خلفية سطح المكتب غالبًا ما يكون لطيفًا للغاية ، إلا أن هناك مستخدمين يرغبون في تغيير خلفية شاشة تسجيل الدخول على Mac باستخدام الصور والصور التي يختارونها ، من أجل تخصيص أجهزة Mac الخاصة بهم.

تغيير خلفية شاشة تسجيل الدخول على ماك
صورة خلفية شاشة تسجيل الدخول الحالية هي ملف صورة (com.apple.desktop.admin.png) موجود في مجلد Caches على جهاز Mac.
من الناحية النظرية ، يجب أن يكون من الممكن تغيير خلفية شاشة تسجيل الدخول على نظام Mac عن طريق حذف "com.apple.desktop.admin.png" من داخل مجلد Caches واستبداله بملف صورة آخر يحمل نفس الاسم.
ومع ذلك ، لا يعمل هذا على نظام Mac وقد ينتهي بك الأمر إلى فقدان خلفية تسجيل الدخول إلى سطح المكتب الحالية ، في حالة حدوث حذف ملف "com.apple.desktop.admin.png" الموجود على جهاز Mac.
وبالتالي ، يوصى بشدة بعدم حذف ملف "com.apple.desktop.admin.png" الموجود في مجلد Caches واتباع الخطوات بالضبط كما هو موضح أدناه.
- جعل نسختين من خلفية شاشة تسجيل الدخول الحالية
- تحديث ملف خلفية شاشة تسجيل الدخول الحالي (نسخة) مع صورة جديدة
- استبدال ملف خلفية شاشة تسجيل الدخول الحالي في مجلد ذاكرة التخزين المؤقت مع تحديث ملف خلفية شاشة تسجيل الدخول
جعل نسخ من خلفية شاشة تسجيل الدخول الحالية
قم بتسجيل الدخول إلى حساب المسؤول الخاص بك على جهاز Mac الخاص بك واتبع الخطوات الموضحة أدناه لإنشاء نسختين من خلفية شاشة تسجيل دخول سطح المكتب الحالية الموجودة في مجلد Library على جهاز Mac.
1. انقر على أيقونة Finder في Dock على جهاز Mac لتشغيل قائمة Go في أعلى شريط القوائم على جهاز Mac.

2. بعد ذلك ، انقر فوق الخيار "انتقال" في شريط "الانتقال إلى القائمة" ، ثم انقر فوق "الانتقال إلى المجلد ..." الخيار في القائمة المنسدلة (انظر الصورة أدناه).

3. في نافذة Go to Folder ، اكتب / Library / Caches / ، ثم انقر على زر Go أو اضغط على مفتاح Enter بلوحة المفاتيح على جهاز Mac (انظر الصورة أدناه).

4. من مجلد Caches ، انسخ الملف المسمى com.apple.desktop.admin.png على سطح المكتب وأيضًا إلى أي مجلد آمن على جهاز Mac.

ملاحظة: في حالة تعذر العثور على هذا الملف ، تأكد من تسجيل الدخول إلى حساب المسؤول الخاص بك.
هام: تأكد من عمل نسختين من ملف "com.apple.desktop.admin.png". مطلوب نسخة إضافية ، في حال كنت ترغب في العودة إلى خلفية شاشة تسجيل الدخول الحالية أو الافتراضية.
تحديث ملف خلفية شاشة تسجيل الدخول الحالي (نسخة) مع صورة جديدة
بعد إجراء نسختين من ملف صورة خلفية شاشة تسجيل الدخول الحالي الخاص بك ، فإن الخطوة التالية هي تحديث نسخة سطح المكتب من ملف صورة خلفية شاشة تسجيل الدخول الحالي الخاص بك مع صورة أو صورة من اختيارك.
1. ابحث عن الصورة التي ترغب في تعيينها كخلفية شاشة تسجيل دخول جديدة
2. بمجرد تحديد موقع الصورة ، انقر نقرًا مزدوجًا على الصورة لفتحه في تطبيق Preview.
في حال لم تكن المعاينة هي عارض الصور الافتراضي الخاص بك ، انقر بزر الماوس الأيمن فوق الصورة ثم انقر فوق خيار فتح مع معاينة في القائمة التي تظهر (انظر الصورة أدناه).

3. بعد فتح الصورة ، حدد الصورة بأكملها عن طريق سحب الماوس من أعلى الزاوية اليسرى من الصورة إلى الركن الأيمن السفلي من الصورة (انظر الصورة أدناه)

4. بعد تحديد الصورة بأكملها ، اضغط على مفاتيح Command + C على لوحة المفاتيح على جهاز Mac من أجل نسخ الصورة إلى الحافظة.
5. الآن ، افتح الملف com.apple.desktop.admin.png المنسوخ الموجود على سطح مكتب جهاز Mac الخاص بك عن طريق النقر المزدوج فوقه واضغط على مفاتيح Command + V على لوحة مفاتيح جهاز Mac للصق الصورة من الحافظة (نسخ في الخطوة رقم 4 أعلاه) إلى هذا الملف.
6. بمجرد لصق الصورة الجديدة ، قم بإعادة ترتيب الصورة وتغيير حجمها كما هو مطلوب وإغلاق النافذة.
استبدال ملف صورة الخلفية شاشة تسجيل الدخول الحالية في مجلدات التخزين المؤقت
أخيرًا ، لقد حان الوقت الآن لاستبدال ملف صورة خلفية شاشة تسجيل الدخول الحالي في "مجلدات التخزين المؤقت" بملف صورة خلفية شاشة تسجيل الدخول المحدّث كما هو متاح على سطح المكتب الخاص بك لتغيير خلفية شاشة تسجيل الدخول على Mac.
1. تأكد من أن مجلد Caches مفتوح - إذا لم يكن كذلك ، يمكنك تكرار الخطوات 1،2،3 على النحو المنصوص عليه أعلاه في قسم "إنشاء نسخ من شاشة تسجيل الدخول الحالية" لفتح مجلد Caches.
2. بعد ذلك ، اسحب الملف المحدث com.apple.desktop.admin.png الموجود على سطح مكتب جهاز Mac الخاص بك إلى مجلد Caches.
3. سترى نافذة منبثقة ، انقر فوق خيار "استبدال" في القائمة المنبثقة لاستبدال ملف صورة خلفية شاشة تسجيل الدخول الحالي بصورتك / صورتك (انظر الصورة أدناه)

4. قم بتسجيل الخروج من جهاز Mac الخاص بك وسترى خلفية شاشة تسجيل الدخول الجديدة على جهاز Mac.
تغيير خلفية شاشة تسجيل الدخول العودة إلى الافتراضي على ماك
إذا كنت لا تحب خلفية شاشة تسجيل الدخول الجديدة ، يمكنك تغييرها مرة أخرى إلى خلفية شاشة تسجيل الدخول الافتراضية في أي وقت باتباع الخطوات التالية.
1. انقر على أيقونة Finder في Dock على جهاز Mac لتشغيل قائمة Go في أعلى شريط القوائم على جهاز Mac.

2. بعد ذلك ، انقر فوق الخيار "انتقال" في أعلى شريط القوائم على جهاز Mac الخاص بك ثم انقر فوق الخيار "الانتقال إلى المجلد ..." في القائمة المنسدلة (انظر الصورة أدناه).

3. في نافذة Go to Folder ، اكتب / Library / Caches / ثم انقر فوق الزر Go لفتح مجلد Caches على جهاز Mac (انظر الصورة أدناه).

4. الآن ، اسحب النسخة الاحتياطية لملف صورة خلفية شاشة تسجيل الدخول الأصلية (com.apple.desktop.admin.png) في مجلد Caches.
5. سترى رسالة منبثقة ، انقر فوق خيار استبدال في النافذة المنبثقة لاستبدال صورة خلفية شاشة تسجيل الدخول الحالية بصورة خلفية شاشة تسجيل الدخول الافتراضية الافتراضية لنظام Mac (انظر الصورة أدناه)

6. تسجيل الخروج من جهاز Mac الخاص بك
هذه المرة سترى خلفية شاشة تسجيل الدخول الافتراضية الافتراضية على جهاز الكمبيوتر الخاص بك.