قد يكون ذلك أمرًا مزعجًا عندما تقوم بتوصيل جهاز iPhone الخاص بك بمنفذ USB بجهاز الكمبيوتر الخاص بك فقط لتجد أن جهاز iPhone الخاص بك لا يظهر في iTunes. هناك عدد من الأسباب لهذه المشكلة وستجد أدناه بعض الحلول الموثوقة التي نجحت بالنسبة لنا.

اي فون لا تظهر في اي تيونز
عادةً ، يجب أن يظهر جهاز iPhone أو iPad فورًا في iTunes بمجرد توصيل جهاز iPhone بمنفذ USB بجهاز الكمبيوتر الخاص بك. ومع ذلك ، فليس من غير المألوف العثور على iPhone لا يظهر في iTunes ، حتى إذا كان جهازك موصولًا بالكمبيوتر بشكل صحيح.

في معظم الأحيان ، يمكن حل المشكلة عن طريق سحب جهاز iPhone من منفذ USB بالكمبيوتر وتوصيله مرة أخرى بمنفذ USB مختلف أو حتى في منفذ USB نفسه.
ومع ذلك ، قد لا يعمل هذا الإصلاح البسيط في حالة وجود أسباب أخرى لهذه المشكلة. دعونا نلقي نظرة على بعض الإصلاحات التي نجحت بالنسبة لنا وبعض الإصلاحات الأخرى التي عملت لمستخدمي iPhone الآخرين.
1. قم بتوصيل iPhone مباشرة بالكمبيوتر
من الشائع جدًا أن تتطور مراكز توصيل USB للمشاكل وقد يكون هذا هو السبب في عدم ظهور جهاز iPhone في iTunes. وبالتالي ، قم بتوصيل جهاز iPhone الخاص بك مباشرةً بمنفذ USB بجهاز الكمبيوتر الخاص بك ، بدلاً من توصيله عبر لوحة وصل USB.
2. إعادة تشغيل اي فون الخاص بك
تعد إعادة تشغيل جهاز iPhone خطوة شائعة لاستكشاف الأخطاء وإصلاحها تعمل في العديد من الحالات عن طريق مسح أخطاء البرنامج البسيطة التي قد تمنع ظهور جهاز iPhone الخاص بك على iTunes.
1. اضغط مع الاستمرار على زري Power and Home على iPhone الخاص بك في نفس الوقت ، حتى ترى شاشة Slide to Power OFF.

ملاحظة: في حالة iPhone 7 ، اضغط مع الاستمرار على زري الطاقة وخفض الصوت في نفس الوقت.
2. بعد ذلك ، قم بإيقاف تشغيل جهاز iPhone الخاص بك عن طريق تحريك إصبعك عبر الشريحة إلى زر Power OFF (انظر الصورة أعلاه).
3. انتظر لمدة 10 ثوانٍ وأعد تشغيل جهاز iPhone مرة أخرى عن طريق الضغط على زر الطاقة.
3. إعادة تشغيل جهاز الكمبيوتر الخاص بك
وبالمثل ، يمكن لإعادة تشغيل الكمبيوتر مسح مواطن الخلل البسيطة في البرنامج والمساعدة في حل المشكلات.
1. لإعادة تشغيل Mac ، انقر فوق Apple Logo في أعلى شريط القوائم على جهاز Mac الخاص بك ، ثم انقر فوق Restart ... في القائمة المنسدلة.

2. لإعادة تشغيل Windows Computer ، انقر فوق الزر Windows Start (1). بعد ذلك ، انقر فوق أيقونة الطاقة (2) ثم انقر فوق إعادة التشغيل (3) في القائمة الصغيرة التي تظهر (انظر الصورة أدناه).

4. هل قمت بالرد على موجه "الوثوق بهذا الكمبيوتر"
في حال كنت تقوم بتوصيل iPhone الخاص بك إلى جهاز كمبيوتر لأول مرة سترى "Trust This Computer؟" موجه على iPhone الخاص بك. يمكن أن تظهر هذه المطالبة أيضًا على أجهزة كمبيوتر موثوق بها ، في حالة قيام الكمبيوتر بإجراء تغييرات متعلقة بالأجهزة أو البرامج.

لن يظهر جهاز iPhone الخاص بك في iTunes ، في حالة عدم الرد على "الوثوق بهذا موجه الكمبيوتر" أو النقر فوق خيار "عدم الثقة" عن طريق الخطأ.
1. ألقِ نظرة على جهاز iPhone الخاص بك ومعرفة ما إذا كانت هناك رسالة "Trust This Computer" (المطالبة بهذا الكمبيوتر).
2. في حالة وجود مطالبة ، اضغط على Trust ، وينبغي أن يظهر جهاز iPhone على الفور على iTunes.
إذا كنت تعتقد أنك قد فاتتك هذه المطالبة أو نقرت على الاستجابة الخاطئة ، يمكنك حل هذه المشكلة من خلال إعادة تعيين إعدادات الموقع والخصوصية على جهاز iPhone الخاص بك.
1. من الشاشة الرئيسية لجهاز iPhone الخاص بك ، اضغط على الإعدادات.
2. في شاشة الإعدادات ، اضغط على عام.
3. في الشاشة التالية ، انقر فوق "إعادة تعيين".

4. على شاشة إعادة الضبط ، اضغط على خيار إعادة تعيين الموقع والخصوصية.

5. بعد ذلك ، قم بتوصيل iPhone الخاص بك بالكمبيوتر ، يجب أن تشاهد الآن مطالبة Trust this Computer على iPhone الخاص بك.

6. اضغط على Trust و iPhone الخاص بك يجب أن تظهر الآن في iTunes.
ملاحظة: ستؤدي إعادة تعيين الموقع والخصوصية أيضًا إلى إعادة تعيين إعدادات الموقع والخصوصية للتطبيقات والخدمات الأخرى التي تستخدم بيانات موقعك.
5. قم بتحديث برامج تشغيل Apple ذات الصلة على جهاز الكمبيوتر الخاص بك
على مدى فترة من الزمن ، من الممكن تمامًا أن تنفد برامج التشغيل ذات الصلة بشركة Apple أو تتلف على جهاز الكمبيوتر الخاص بك. هذا صحيح بشكل خاص في حالة جهاز كمبيوتر يعمل بنظام Windows.
لحسن الحظ ، تزول المشكلة بمجرد تحديث أو إعادة تثبيت برامج التشغيل باتباع الخطوات أدناه.
1. تأكد من تسجيل الدخول إلى حساب المسؤول الخاص بك.
2. بعد ذلك ، انقر بزر الماوس الأيمن فوق الزر Start (ابدأ) في Windows 10 ، ثم انقر فوق خيار Device Manager (إدارة الأجهزة) في القائمة التي تظهر (انظر الصورة أدناه)

3. في شاشة مدير الأجهزة ، قم بالتمرير لأسفل إلى قسم الأجهزة المحمولة وانقر فوقه لتوسيع القائمة. سترى iPhone الخاص بك مدرجًا باسم Apple iPhone أو باسم الجهاز الخاص به. قد ترى أيضًا "!" او؟ علامة في حالة عدم تحديث برنامج التشغيل (انظر الصورة أدناه)

4. لتحديث برنامج التشغيل ، انقر بزر الماوس الأيمن على جهاز iPhone الخاص بك ، ثم انقر فوق خيار تحديث برنامج التشغيل (انظر الصورة أعلاه)
5. في الشاشة التالية ، انقر فوق خيار البحث تلقائيًا للسماح لجهاز الكمبيوتر الخاص بك بالبحث عن أحدث برامج التشغيل (انظر الصورة أدناه)

6. بعد اكتمال عملية تحديث برنامج التشغيل ، قم بتوصيل جهاز iPhone بالكمبيوتر عن طريق كابل USB ، ومعرفة ما إذا كان جهاز iPhone الخاص بك يظهر الآن في iTunes.
6. تحديث اي تيونز
حتى إذا طُلب منك تثبيت تحديثات البرامج على جهاز الكمبيوتر الخاص بك ، فمن المحتمل تمامًا أنك قد فاتتك إشعار تحديث لبرنامج iTunes أو أن جهاز الكمبيوتر الخاص بك قد لا يكون قد قام بتثبيت التحديث بشكل صحيح.
اتبع الخطوات الموضحة أدناه للتأكد من أن الكمبيوتر الخاص بك محدث بأحدث إصدار من iTunes.
1. افتح iTunes على جهاز الكمبيوتر الخاص بك
2. بعد ذلك ، انقر فوق خيار iTunes في أعلى شريط القوائم على جهاز Mac الخاص بك ثم انقر فوق الخيار "التحقق من وجود تحديثات ..." في القائمة المنسدلة.

3. بعد ذلك ، سترى رسالة ، تعلمك بما إذا كان إصدار iTunes على جهاز Mac هو الأحدث أو أنه يحتاج إلى تحديث.
في حالة استخدامك لجهاز كمبيوتر يعمل بنظام Windows ، انقر فوق الزر "ابدأ في Windows" ، ثم انقر فوق أيقونة الإعدادات (انظر الصورة أدناه)

في شاشة الإعدادات ، انقر فوق خيار التحديث والأمان.

في الشاشة التالية ، انقر فوق التحقق من وجود تحديثات.
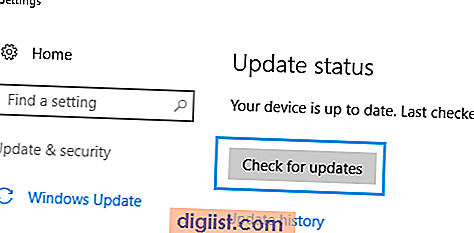
قم بتوصيل جهاز iPhone مرة أخرى بمنفذ USB بجهاز الكمبيوتر الخاص بك ومعرفة ما إذا كان يظهر في iTunes.





