في حالة استخدامك لـ Cellular Data لمكالمات WhatsApp والمحادثات ومقاطع الفيديو ، ستجد أدناه خطوات لتقليل البيانات الخلوية التي يستخدمها WhatsApp على جهاز iPhone الخاص بك.
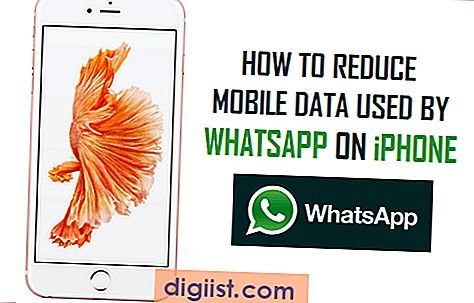
تقليل البيانات المتنقلة المستخدمة من قبل WhatsApp على iPhone
من اليسار إلى إعداداته الافتراضية ، يمكن أن ينتهي الأمر بتكلفة WhatsApp لك كثيرًا عن طريق استهلاك البيانات من خطة Cellular Data الخاصة بك.
يمكن أن تكون التكلفة المستحقة للبيانات الخلوية التي يستخدمها WhatsApp كبيرة ، في حالة ضبط جهاز iPhone على تنزيل صور ومقاطع WhatsApp عبر الشبكة الخلوية.
لحسن الحظ ، من السهل مراقبة البيانات الخلوية التي يستخدمها WhatsApp على جهاز iPhone واتخاذ تدابير لتقليل أو حتى منع WhatsApp تمامًا من استخدام أي بيانات خلوية على جهاز iPhone الخاص بك.
تقليل استخدام البيانات المتنقلة لمكالمات WhatsApp على iPhone
اتبع الخطوات الموضحة أدناه لتقليل البيانات الخلوية أو المحمولة المستخدمة أثناء مكالمات WhatsApp على جهاز iPhone الخاص بك.
1. افتح تطبيق WhatsApp على جهاز iPhone الخاص بك.
2. بعد ذلك ، انقر فوق خيار الإعدادات الموجود في الركن الأيمن السفلي من الشاشة.

3. في شاشة الإعدادات ، انقر فوق خيار استخدام البيانات والتخزين.

4. في الشاشة "البيانات والتخزين" ، قم بالتمرير لأسفل إلى قسم "إعدادات الاتصال" ، وقم بتمكين خيار "انخفاض استخدام البيانات" عن طريق تحريك شريط التمرير إلى "وضع التشغيل".

بعد ذلك ، يجب أن تلاحظ أن جهاز iPhone الخاص بك يستخدم بيانات أقل لمكالمات WhatsApp ، مقارنة باستخدامه السابق للبيانات.
ملاحظة: حتى مع إعدادات انخفاض استخدام البيانات ، فلن تجد فرقًا كبيرًا في جودة المكالمة.
تعطيل استخدام البيانات المتنقلة للحصول على الصور ومقاطع الفيديو WhatsApp
كما يجب أن تكون لاحظت ، يحب الناس فقط مشاركة مقاطع الفيديو والصور على WhatsApp. وبالتالي ، تأكد من أن كل هذه الصور ومقاطع الفيديو عالية الدقة لا تستخدم بياناتك الخلوية باهظة الثمن أثناء التنزيل على جهاز iPhone الخاص بك.
1. افتح تطبيق WhatsApp على جهاز iPhone الخاص بك.
2. بعد ذلك ، انقر فوق خيار الإعدادات الموجود في الركن الأيمن السفلي من الشاشة.

3. في شاشة الإعدادات ، انقر فوق خيار استخدام البيانات والتخزين.

4. في الشاشة التالية ، انقر فوق خيار الصور الموجود أسفل قسم "التحميل التلقائي للوسائط".

5. في الشاشة التالية ، انقر فوق خيار WiFi لتقييد تنزيل صور WhatsApp عبر شبكة WiFi فقط (انظر الصورة أدناه)

6. انتقل بعد ذلك إلى شاشة استخدام البيانات والتخزين وانقر على خيار الفيديو الموجود أسفل قسم التحميل التلقائي للوسائط.

7. في شاشة مقاطع الفيديو ، انقر فوق خيار WiFi لتقييد تنزيل مقاطع فيديو WhatsApp عبر شبكة WiFi فقط.


إيقاف تشغيل WhatsApp Chat Backup باستخدام البيانات الخلوية
يتيح لك WhatsApp إجراء نسخ احتياطي للدردشات إلى iCloud. تسمح لك هذه الميزة في WhatsApp باستعادة جميع رسائلك بسرعة ، في حال قمت بتغيير iPhone الخاص بك.
ومع ذلك ، فإن إجراء نسخ احتياطي لـ WhatsApp Chats باستخدام البيانات الخلوية سيكلفك أموالاً. وبالتالي ، يمكنك منع WhatsApp من استخدام Cellular Data في عمليات النسخ الاحتياطي العادية لـ iCloud باتباع الخطوات التالية.
1. من الشاشة الرئيسية لجهاز iPhone الخاص بك ، اضغط على الإعدادات.
2. في شاشة الإعدادات ، اضغط على iCloud.

3. في الشاشة التالية ، انقر فوق iCloud Drive.

4. في شاشة iCloud Drive ، قم بالتمرير لأسفل وتبديل خيار استخدام البيانات الخلوية (انظر الصورة أدناه).

بعد هذا الإعداد ، سوف يقوم WhatsApp بنسخ بياناته احتياطيًا إلى iCloud فقط أثناء اتصال جهاز iPhone بشبكة WiFi ، بدلاً من استهلاك بيانات الجوال الباهظة الثمن من أجل النسخ الاحتياطي العادي لـ iCloud.
رصد البيانات المتنقلة المستخدمة من قبل WhatsApp على iPhone
في حالة رغبتك في استخدام WhatsApp عبر Cellular Network لإجراء المكالمات وإرسال الرسائل النصية ، يوصى بشدة بمراقبة البيانات الخلوية التي يستخدمها WhatsApp عن كثب على جهاز iPhone الخاص بك.
1. افتح تطبيق WhatsApp على جهاز iPhone الخاص بك.
2. بعد ذلك ، انقر فوق خيار الإعدادات الموجود في الركن الأيمن السفلي من الشاشة.

3. في شاشة الإعدادات ، انقر فوق خيار استخدام البيانات والتخزين.

4 . في شاشة البيانات والاستخدام ، انقر فوق خيار استخدام الشبكة (انظر الصورة أدناه)

5. في الشاشة التالية ، سوف تحصل على معلومات حول كمية بيانات الهاتف المحمول التي يستخدمها WhatsApp على جهاز iPhone الخاص بك.

كما ترى في الصورة أعلاه ، يمكنك إعادة تعيين شاشة استخدام الشبكة من خلال النقر على خيار إعادة تعيين الإحصائيات. يمكنك القيام بإعادة تعيين هذا لتتناسب تمامًا مع دورة الفوترة.





