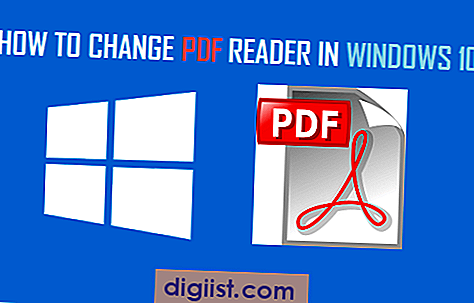أثناء إنشاء معرف Apple لأول مرة ، سيُطلب منك إدخال تفاصيل بطاقة الائتمان الخاصة بك. ومع ذلك ، إذا كنت تبحث فقط لتنزيل التطبيقات والكتب والأغاني المجانية من iTunes ، فمن الممكن إنشاء Apple ID بدون بطاقة ائتمان.

إنشاء Apple ID بدون بطاقة ائتمان
يتيح لك إنشاء معرف Apple الوصول إلى النظام البيئي الثري لشركة Apple ، والذي يتكون من العديد من التطبيقات والموسيقى والأفلام ومقاطع الفيديو والبودكاست والكتب.
وبطبيعة الحال ، تتوقع Apple أن يهتم المستخدمون بربط بطاقة الائتمان الخاصة بهم أو أي طريقة دفع أخرى بمعرف Apple الخاص بهم.
ومع ذلك ، هناك أيضًا مستخدمون لا يستخدمون بطاقات الائتمان أو لا يريدون ربط بطاقة الائتمان الخاصة بهم بمعرف Apple الخاص بهم. بالنسبة لهؤلاء المستخدمين ، هناك حل بديل يسمح بإنشاء معرف Apple دون الحاجة إلى تقديم تفاصيل بطاقة الائتمان.
إنشاء Apple ID بدون بطاقة ائتمان على iPhone
اتبع الخطوات أدناه لإنشاء Apple ID بدون بطاقة ائتمان على جهاز iPhone أو iPad.
1. افتح متجر التطبيقات على جهاز iPhone أو iPad.
2. بمجرد وصولك إلى متجر التطبيقات ، ابحث عن أي تطبيق مجاني أو لعبة أو نغمة رنين أو ورق جدران وانقر على زر "الحصول على" الموجود بجوار العنصر المجاني.

3. في النافذة المنبثقة التي تظهر ، انقر فوق خيار إنشاء معرف Apple جديد.

4. في الشاشة التالية ، أدخل عنوان البريد الإلكتروني وكلمة المرور الخاصين بك ، واختر الدولة التي تريد استخدام Apple ID الخاص بك وانقر فوق التالي.

5. وبالمثل ، اتبع مجموعة التعليمات التالية ، حتى تصل إلى صفحة معلومات الفواتير. في هذه الصفحة ، انقر فوق الخيار بلا.

بمجرد الانتهاء من جميع الخطوات المطلوبة ، سيُطلب منك التحقق من معرف Apple الخاص بك عن طريق البريد الإلكتروني. يجب عليك التحقق من معرف Apple الخاص بك قبل أن تتمكن من البدء في استخدامه.
ملاحظة: إذا لم يكن خيار الدفع "بلا" متاحًا ، يمكنك إلقاء نظرة على هذا الدليل: كيفية تمكين خيار "مفقود بلا" على شاشة معلومات الدفع الخاصة بـ Apple ID
أنشئ Apple ID بدون بطاقة ائتمان على جهاز Mac أو الكمبيوتر الشخصي
إذا كنت ترغب في إنشاء معرف Apple بدون بطاقة ائتمان على جهاز الكمبيوتر الخاص بك ، فستحتاج أولاً إلى تنزيل iTunes على جهاز الكمبيوتر الخاص بك.
في حالة نظام التشغيل Mac ، يجب أن يكون برنامج iTunes متاحًا بسهولة ، بينما في حالة جهاز الكمبيوتر ، ستحتاج إلى تنزيل وتثبيت برنامج iTunes على جهاز الكمبيوتر الخاص بك ، قبل اتباع هذه الخطوات.
1. افتح iTunes على جهاز Mac أو الكمبيوتر الشخصي.
2. بمجرد دخولك إلى iTunes ، انقر فوق الخيار Store الموجود في شريط القائمة العلوي (في حال لم تكن بالفعل في Secrion Store).

3. بعد ذلك ، ابحث عن أي تطبيق مجاني أو أغنية أو نغمة رنين أو أي شيء لا يحتوي على سعر مقابل اسمه وحاول تنزيله على جهاز الكمبيوتر الخاص بك بالنقر فوق Get.

نصيحة: يمكنك البحث عن العناصر المجانية عن طريق الكتابة مجانًا في شريط البحث.
4. بمجرد محاولة تنزيل عنصر مجاني ، ستتم مطالبتك بتسجيل الدخول باستخدام معرف Apple الخاص بك. انقر فوق زر إنشاء معرف Apple.

5. في الشاشة التالية ، أدخل عنوان بريدك الإلكتروني وكلمة المرور الخاصة بك ، واختر الدولة التي تريد استخدام Apple ID الخاص بك وانقر فوق الزر "متابعة".

6. وبالمثل ، اتبع المجموعة التالية من التعليمات ، حتى تصل إلى صفحة معلومات الدفع. في هذه الصفحة ، انقر فوق الخيار بلا كنوع الدفع الخاص بك.

بمجرد الانتهاء من جميع المعلومات المطلوبة ، سيُطلب منك التحقق من معرف Apple الخاص بك عن طريق البريد الإلكتروني. يجب عليك التحقق من معرف Apple الخاص بك قبل أن تتمكن من البدء في استخدامه.