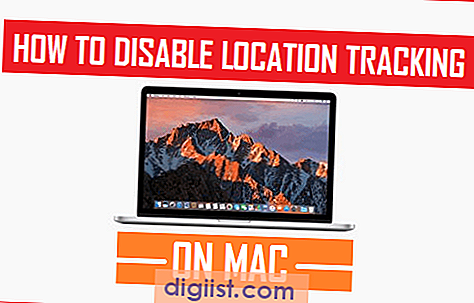إذا كنت تستخدم iPhone أو iPad أو Mac ، فلديك بالفعل معرف Apple ولا تحتاج إلى إنشاء معرف جديد. في حال لم يكن لديك معرف Apple أو ترغب في إنشاء معرف Apple جديد ، ستجد أدناه خطوات إنشاء Apple ID.

ما هو معرف أبل؟
معرف Apple هو عنوان بريدك الإلكتروني المسجل لدى Apple مع كلمة مرور مكونة من ثمانية أرقام.
سيُطلب منك تقديم معرف Apple وكلمة المرور ، في أي وقت تحاول فيه تسجيل الدخول إلى خدمات Apple مثل iCloud أو iTunes أو Apple Music أو App Store.
تظهر فرصتك الأولى لإنشاء معرف Apple مباشرة أثناء عملية إعداد جهاز iPhone أو iPad الجديد.
إذا لم يكن لديك معرف Apple حتى الآن ، فمن المحتمل أنك قررت تخطي إنشاء معرّف Apple أثناء عملية الإعداد.
إذا لم تكن متأكدًا من معرف Apple الخاص بك ، يمكنك الانتقال إلى صفحة حساب Apple ID وإدخال الاسم الأول واسم العائلة وعنوان البريد الإلكتروني.
كيفية إنشاء معرف أبل
لإنشاء معرف Apple ، ستحتاج إلى عنوان بريد إلكتروني نشط من أي مزود خدمة بريد إلكتروني مثل Gmail أو Outlook أو Yahoo أو iCloud أو غيرهم.
بعد تقديم عنوان البريد الإلكتروني ، سيُطلب منك إعداد كلمة مرور مكونة من ثمانية أرقام لمعرف Apple الخاص بك. تأكد من أن كلمة مرور معرف Apple الخاص بك ليست هي نفسها كلمة مرور حساب البريد الإلكتروني.
إذا لم يكن لديك معرف Apple أو لا ترغب في إنشاء معرف Apple جديد ، فيمكنك استخدام أي من الطرق التالية لإنشاء Apple ID.
1. إنشاء معرف Apple على iPhone
إذا كنت قد تخطيت خيار إنشاء Apple ID أثناء عملية الإعداد لجهاز iPhone الخاص بك ، يمكنك إنشاء واحد الآن باتباع الخطوات التالية.
1. افتح الإعدادات على جهاز iPhone الخاص بك وانقر فوق تسجيل الدخول إلى رابط iPhone الخاص بك.

2. في الشاشة التالية ، انقر فوق "عدم امتلاك Apple ID" أو نسيانه.

3. في القائمة المنبثقة ، انقر فوق خيار إنشاء معرف Apple.

4. في الشاشتين التاليتين ، حدد عيد ميلادك وانقر على التالي.
5. أدخل اسمك الأول واسم العائلة واضغط على التالي.
6. في الشاشة التالية ، حدد استخدام خيار عنوان البريد الإلكتروني الحالي.

7. أخيرًا ، أدخل عنوان بريدك الإلكتروني ، وأدخل كلمة مرور مكونة من ثمانية أرقام ، وتوافق على البنود والشروط ، ثم انقر فوق التالي.

ستحصل الآن على تأكيد بالبريد الإلكتروني من Apple. تسجيل الدخول إلى حساب البريد الإلكتروني الخاص بك وتأكيد عنوان البريد الإلكتروني معرف Apple الخاص بك.
2. قم بإنشاء Apple ID في متجر التطبيقات
يمكنك أيضًا إنشاء Apple ID عن طريق تشغيل تطبيق App Store على جهاز iPhone أو iPad.
1. افتح App Store على جهاز iPhone الخاص بك وانقر على أيقونة الحساب.

2. في شاشة الحساب ، انقر فوق رابط إنشاء معرف Apple جديد.

3. في الشاشة التالية ، أدخل عنوان البريد الإلكتروني وكلمة المرور والتحقق من كلمة المرور وحدد البلد وانقر على التالي.

ملاحظة: يجب أن تتكون كلمة المرور من 8 أحرف مع حرف واحد على الأقل منخفض وحرف كبير واحد.
4. في الشاشة التالية ، أدخل الاسم الأول والاسم الثاني وتاريخ الميلاد ، ثم انقر فوق التالي.
5. وبالمثل ، اتبع المطالبات التي تظهر على الشاشة لإكمال الخطوات التالية.
بمجرد الانتهاء من جميع الخطوات المطلوبة ، سيُطلب منك التحقق من معرف Apple الخاص بك عن طريق تسجيل الدخول إلى حساب البريد الإلكتروني الخاص بك.
لن تتمكن من تسجيل الدخول إلى App Store أو iTunes أو iCloud دون إكمال عملية التحقق من معرف Apple الخاص بك.
3. قم بإنشاء Apple ID باستخدام iTunes على Mac
هناك طريقة أخرى لإنشاء Apple ID وهي استخدام iTunes على جهاز Mac.
1. افتح iTunes على جهاز Mac الخاص بك.
2. بعد ذلك ، انقر فوق علامة التبويب "حساب" الموجودة في شريط القائمة العلوية وانقر فوق "تسجيل الدخول" في القائمة المنسدلة.

3. في نافذة iTunes المنبثقة ، انقر فوق خيار إنشاء معرف Apple جديد.

4 . في شاشة إنشاء معرف Apple ، أدخل عنوان البريد الإلكتروني وكلمة المرور والبلد / المنطقة ، والموافقة على الشروط والأحكام ، وانقر فوق متابعة.

5. في الشاشة التالية ، أدخل معلومات بطاقتك الائتمانية والفواتير وانقر فوق "متابعة".
6. ستحصل الآن على تأكيد بالبريد الإلكتروني من Apple. تسجيل الدخول إلى حساب البريد الإلكتروني الخاص بك والتحقق من البريد الإلكتروني.
بمجرد التحقق من البريد الإلكتروني ، سيصبح معرف Apple نشطًا.
4. قم بإنشاء Apple ID على جهاز الكمبيوتر أو Mac
يمكن أيضًا إنشاء Apple ID على جهاز الكمبيوتر الشخصي الذي يعمل بنظام Windows أو Mac عن طريق الانتقال إلى صفحة حساب معرف Apple.
1. افتح أي متصفح ويب على جهاز Mac أو جهاز الكمبيوتر الخاص بك وانتقل إلى صفحة حساب Apple ID.
2. انقر فوق "إنشاء معرف Apple ID الخاص بك" الموجود في الزاوية العلوية اليمنى من الشاشة.

3. في الشاشة التالية ، أدخل اسمك ، عيد ميلادك ، عنوان البريد الإلكتروني وكلمة المرور.
سيصبح عنوان البريد الإلكتروني الذي توفره في هذه الخطوة هو معرف Apple الخاص بك وستصبح كلمة المرور هي معرف Apple ID الخاص بك.
على الشاشة نفسها ، حدد الإجابة على سؤالين للأمان ثم انقر فوق "متابعة".