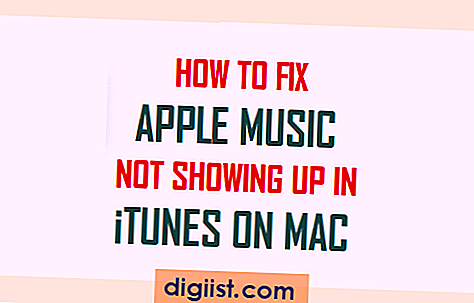تتيح لك تقنية الطباعة في السحاب من Google طباعة الملفات والمستندات والصور والمزيد إلى طابعتك عبر اتصال بالإنترنت. لاستخدام هذه التقنية ، تحتاج أولاً إلى إعداد الطابعة للطباعة في السحاب من Google باستخدام الخطوات الموضحة أدناه.

بمجرد إعداد الطابعة للطباعة في السحاب من Google ، ستتمكن من الوصول إلى طابعتك من أي مكان في العالم ومن أي جهاز (الكمبيوتر أو الهاتف أو الجهاز اللوحي أو جهاز Chromebook).
إعداد الطابعة للحصول على الطباعة في السحاب من Google
لإعداد الطابعة للطباعة في السحاب من Google ، ستحتاج إلى معرف Google (حساب Gmail الخاص بك) ومعرفة ما إذا كان لديك طابعة جاهزة للطباعة في السحاب أو طابعة كلاسيكية.
تم تصميم معظم طابعات الطابعة الأحدث للطباعة السحابية وهي جاهزة للاستخدام لاستخدام تقنية الطباعة السحابية من Google. تعمل تقنية الطباعة في السحاب من Google أيضًا بشكل جيد مع الطابعات الكلاسيكية أو غير السحابية ، بمجرد تسجيلها في Google.
إعداد طابعة غير سحابية للطباعة في السحاب من Google
اتبع الخطوات الموضحة أدناه لإعداد طابعة تقليدية أو غير جاهزة للطباعة في السحاب لاستخدام تقنية الطباعة في السحاب من Google.
1. افتح متصفح Chrome على جهاز الكمبيوتر الخاص بك.
2. في علامة تبويب جديدة ، تفضل بزيارة chrome: // devices

3. بعد ذلك ، انقر فوق الزر "إضافة طابعات" (انظر الصورة أعلاه) - سينقلك هذا إلى صفحة تسجيل الدخول الخاصة بحسابك في Google ، في حالة عدم تسجيل الدخول بالفعل.
4. قم بتسجيل الدخول إلى حساب Google الخاص بك باستخدام اسم مستخدم Gmail وكلمة المرور
5. بمجرد تسجيل الدخول ، ستتم إعادة توجيهك إلى موقع الطباعة في السحاب من Google. سيتم التعرف على أي طابعة متصلة بجهاز الكمبيوتر الخاص بك من قِبل Google وسردها بعلامة علامة.

6. فقط انقر فوق الزر "إضافة طابعة (طابعات) لتسجيل الطابعة الكلاسيكية في Google. سترى رسالة تأكيد بأن الطابعة قد تم تسجيلها لدى Google (انظر الصورة أدناه).

بمجرد تسجيل الطابعة الكلاسيكية أو التقليدية في Google ، يتم إعدادك جميعًا لطباعة أي شيء من أي مكان إلى الطابعة المسجلة.
قم بإعداد طابعة جاهزة للسحابة باستخدام Google
في حالة شرائك للطابعة مؤخرًا ، فمن المحتمل أنها طابعة في السحاب جاهزة ، وربما تكون قد سجلت نفسها في خدمة طباعة في السحاب من Google.
1. افتح متصفح Google Chrome على جهاز الكمبيوتر الخاص بك واضغط على أيقونة Menu 3 bar الموجودة في الركن الأيمن العلوي من الشاشة لفتح قائمة منسدلة.

2. من القائمة المنسدلة ، انقر فوق "الإعدادات" (انظر الصورة أعلاه)
3. في شاشة "الإعدادات" ، قم بالتمرير لأسفل إلى أسفل الصفحة وانقر فوق ارتباط "إظهار الإعدادات المتقدمة" لفتح أو توسيع إعدادات Chrome المتقدمة. (انظر الصورة أدناه)

4. الآن ، قم بالتمرير لأسفل الصفحة وانقر فوق الزر "إضافة طابعات" الموجود أسفل قسم الطباعة في السحاب من Google (انظر الصورة أدناه).

5. قد يُطلب منك تسجيل الدخول إلى حسابك في Google باستخدام اسم المستخدم وكلمة المرور. بمجرد تسجيل الدخول ، قد تصادف أحد السيناريوهات التالية.
على الأرجح ، ستجد طابعتك مدرجة ضمن أجهزتي. هذا يعني أن طابعتك مسجلة بالفعل في خدمة الطباعة في السحاب من Google. يمكنك النقر فوق "إدارة" للتأكد من أن طابعتك مسجلة لاستخدام Google Cloud Print.
قد ترى طابعتك مدرجة ضمن أجهزة جديدة. في هذه الحالة ، انقر فوق "تسجيل" واتبع الإرشادات لتسجيل الطابعة باستخدام Google Cloud Print.
ج. من الممكن أيضًا ألا ترى طابعتك مدرجة. في هذه الحالة ، تأكد من اتصال الطابعة بالشبكة وكذلك تحقق من موقع الشركة المصنعة على الويب للحصول على إرشادات خاصة (إن وجدت).