تتيح لك إضافة قالب توقيع إلى Gmail إدراج توقيعك تلقائيًا في أسفل الرسائل الصادرة. ستجد أدناه خطوات لإضافة توقيع في رسائل Gmail.
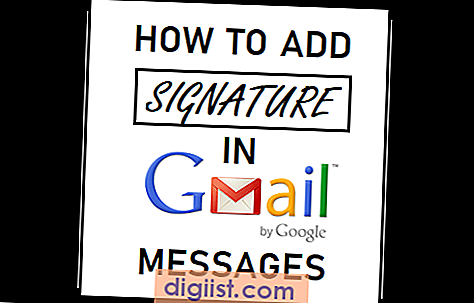
إضافة التوقيع في رسائل Gmail
يتضمن التوقيع الذي يضيفه الأشخاص إلى رسائل Gmail عادةً معلومات التعريف والعلامة التجارية مثل الاسم واسم الشركة وارتباط موقع الويب ورقم الاتصال والعنوان وروابط الوسائط الاجتماعية.
يمكنك أيضًا تضمين خط خطوة أو اقتباس لنقل قيم شركتك أو معتقداتك الأساسية أو نوع الشخص الذي أنت جزء من توقيعك.
يتيح Gmail ما يصل إلى 10000 حرف في قالب التوقيع الخاص به. ومع ذلك ، فإن التوصية العامة هي الحفاظ على التوقيع إلى حوالي خمسة أسطر.
كيفية إنشاء التوقيع في بريد جوجل
اتبع الخطوات أدناه لإنشاء قالب التوقيع الرقمي الخاص بك في Gmail.
1. تسجيل الدخول إلى حساب Gmail الخاص بك.
2. انقر على أيقونة الترس الموجودة في الزاوية اليمنى العليا وانقر على الإعدادات.

3. في شاشة الإعدادات ، قم بالتمرير لأسفل إلى قسم التوقيع وحدد خيار إضافة التوقيع إلى الرسائل الصادرة وابدأ في إنشاء توقيع Gmail الخاص بك.

يأتي مربع التوقيع في Gmail مزودًا بخيارات التحرير ويسمح لك بإضافة ارتباطات ، وتحميل الصور ، وتعديل توقيعك الرقمي.
4. عند الانتهاء من إنشاء Gmail Signature ، انقر فوق الزر "حفظ التغييرات".
بمجرد حفظ قالب التوقيع الخاص بك ، سيبدأ Gmail في استخدام هذا القالب لإلحاق توقيعك تلقائيًا بجميع الرسائل الصادرة.
ومع ذلك ، يمكنك بسهولة إزالة التوقيع من رسائل بريد إلكتروني محددة عن طريق حذف التوقيع أثناء إنشاء رسالة البريد الإلكتروني أو عن طريق إيقاف تشغيل خيار التوقيع.
انقل توقيع Gmail أعلى النص المعروض في الردود
كما ترون في الصورة أعلاه ، يوجد خيار "إدراج هذا التوقيع قبل النص المقتبس" أسفل مربع التوقيع في Gmail.
يؤدي تحديد هذا الخيار إلى جعل Gmail يدخل توقيعك مباشرة بعد رسالتك وفوق الرسالة الأصلية في الردود.





