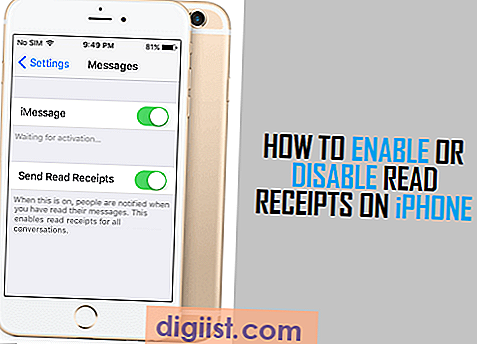فيما يلي كيفية تشغيل WiFi في Windows 10 وإيقاف WiFi ، إذا كنت ترغب في إيقاف تشغيل WiFi لأنك لا تستخدمه أو ترغب في تشغيل / إيقاف WiFi في Windows 10 لاستكشاف الأخطاء وإصلاحها وأسباب أخرى على جهاز الكمبيوتر الخاص بك.

قم بتشغيل / إيقاف تشغيل WiFi في نظام التشغيل Windows 10
يمكن تعريف WiFi على أنها شبكة محلية لاسلكية (WLAN) تستفيد من موجات الراديو عالية التردد لتوفير شبكة لاسلكية واتصال إنترنت بالأجهزة.
تسهل معظم الأجهزة ، بما في ذلك أجهزة كمبيوتر Windows 10 ، تشغيل / إيقاف تشغيل WiFi والاتصال بشبكة WiFi المفضلة لديك.
ومع ذلك ، فليس من غير المألوف مواجهة المواقف التي قد تجد نفسك تكافح فيها لتشغيل / إيقاف تشغيل WiFi في نظام التشغيل Windows 10 ، خاصةً عندما يواجه الكمبيوتر مشاكل اتصال WiFi.
وبالتالي ، توفر لك هذه المقالة طرقًا متعددة لتشغيل / إيقاف تشغيل WiFi في Windows 10.
قم بتشغيل / إيقاف تشغيل WiFi باستخدام لوحة المفاتيح
إن أبسط طريقة لتشغيل / إيقاف تشغيل WiFi في Windows 10 هي استخدام مفتاح WiFi على لوحة مفاتيح جهاز الكمبيوتر الخاص بك. تحتوي العديد من أجهزة الكمبيوتر على مفتاح WiFi مخصص على لوحة المفاتيح.
1. ببساطة اضغط على مفتاح WiFi على لوحة مفاتيح جهاز الكمبيوتر الخاص بك لتشغيل / إيقاف تشغيل WiFi على جهاز الكمبيوتر الخاص بك.
قم بتشغيل / إيقاف تشغيل WiFi من شريط المهام
اتبع الخطوات أدناه لتشغيل / إيقاف تشغيل WiFi في نظام التشغيل Windows 10 من شريط المهام على جهاز الكمبيوتر الخاص بك.
1. انقر على أيقونة WiFi الموجودة في شريط المهام ، بالقرب من الركن الأيمن السفلي من الشاشة. في القائمة التي تظهر ، انقر فوق زر WiFi Action لتشغيل WiFi ثم انقر على اسم شبكة WiFi للانضمام إلى شبكة WiFi الخاصة بك (انظر الصورة أدناه)

يعمل زر WiFi Action مثل التبديل ، مما يتيح لك تشغيل / إيقاف تشغيل WiFi من خلال النقر عليه (انظر الصورة أعلاه).
قم بتشغيل / إيقاف تشغيل WiFi باستخدام رمز الإشعارات
يمكنك أيضًا تشغيل / إيقاف تشغيل WiFi في نظام التشغيل Windows 10 من خلال النقر على أيقونة الإشعارات.
1. انقر على أيقونة الإخطار الموجودة في شريط المهام في الركن الأيمن السفلي من الشاشة. في القائمة التي تظهر ، انقر فوق Network Tile (انظر الصورة أدناه)

2. بعد ذلك ، انقر فوق زر WiFi Action لتشغيل WiFi على جهاز الكمبيوتر الذي يعمل بنظام Windows 10 وانقر على اسم الشبكة للانضمام إلى شبكة WiFi أو الاتصال بها.

قم بتشغيل / إيقاف تشغيل WiFi باستخدام الإعدادات
في حالة رغبتك في استخدام قائمة "الإعدادات" ، اتبع الخطوات أدناه لتشغيل / إيقاف تشغيل WiFi في نظام التشغيل Windows 10 باستخدام قائمة "الإعدادات".
1. انقر فوق الزر "ابدأ في Windows" ، ثم انقر فوق أيقونة "الإعدادات" في القائمة الصغيرة التي تظهر.

2. في شاشة الإعدادات ، انقر على الشبكة والإنترنت.

3. في الشاشة التالية ، انقر فوق خيار WiFi في قائمة الشريط الجانبي ثم قم بتشغيل الخيار "اتصال الشبكة اللاسلكية" لتشغيل WiFi وتشغيله وإيقاف تشغيله لإيقاف تشغيل WiFi WiFi على جهاز الكمبيوتر الخاص بك (انظر الصورة أدناه).

قم بتشغيل / إيقاف تشغيل WiFi عند عدم وجود رمز WiFi في نظام التشغيل Windows 10
في حالة عدم العثور على رمز WiFi ، فمن المحتمل أن يكون لديك كابل Ethernet متصل بالكمبيوتر أو تم إيقاف تشغيل محول WiFi على جهاز الكمبيوتر الخاص بك.
1. انقر فوق الزر "ابدأ في Windows" ، ثم انقر فوق أيقونة "الإعدادات" في القائمة الصغيرة التي تظهر.

2. في شاشة الإعدادات ، انقر فوق الشبكات والإنترنت.

3. في الشاشة التالية ، انقر فوق خيار WiFi في القائمة الجانبية ، ثم قم بالتمرير لأسفل وانقر فوق تغيير خيارات محول (انظر الصورة أدناه).

4. في الشاشة التالية ، انقر بزر الماوس الأيمن على "اتصال الشبكة اللاسلكية" ، ثم انقر فوق "تمكين" في القائمة التي تظهر (انظر الصورة أدناه).

مشاكل اتصال WiFi في نظام التشغيل Windows 10
نأمل أن تتمكن من الاتصال بالإنترنت بعد تشغيل WiFi على جهاز الكمبيوتر الذي يعمل بنظام Windows 10. في حال كنت لا تزال تواجه مشاكل ولا يمكنك الاتصال بشبكة WiFi ، يمكنك إلقاء نظرة على المقالات التالية.
- إصلاح: WiFi يحافظ على قطع الاتصال في نظام التشغيل Windows 10
- ويندوز 10 لا يتصل واي فاي تلقائيا