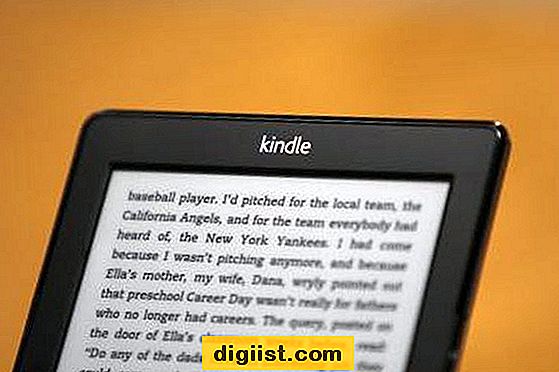منذ ذلك الحين ، تم تعطيل طريقة مفتاح F8 الشائعة المتمثلة في تمهيد كمبيوتر يعمل بنظام Windows في الوضع الآمن في Windows 10. نحن نقدم أدناه طرقًا أخرى لبدء تشغيل Windows 10 في "الوضع الآمن".

ما هو الوضع الآمن
يمكن وصف الوضع الآمن بأنه وضع التشخيص الذي يجعل من السهل إصلاح معظم المشاكل على جهاز الكمبيوتر الخاص بك.
يعمل "الوضع الآمن" على بدء تشغيل جهاز كمبيوتر يعمل بنظام Windows مع التطبيقات الأكثر أهمية فقط ، مما يتيح لك عزل وتحديد البرامج أو برامج التشغيل التي قد تسبب مشاكل على جهاز الكمبيوتر الخاص بك.
توجد عدة طرق لبدء تشغيل جهاز كمبيوتر يعمل بنظام Windows 10 في "الوضع الآمن" ، ستجد أدناه الخطوات الخاصة بالطرق التالية لتشغيل جهاز الكمبيوتر الذي يعمل بنظام التشغيل Windows 10 على الوضع الآمن.
1. الوضع الآمن باستخدام تطبيق تكوين النظام
2. الوضع الآمن باستخدام Shift + إعادة التشغيل
3. الوضع الآمن باستخدام Windows 10 Recovery Drive
1. ابدأ تشغيل Windows 10 في "الوضع الآمن" باستخدام تطبيق "تكوين النظام"
يمكن استخدام طريقة بدء تشغيل كمبيوتر يعمل بنظام Windows 10 في "الوضع الآمن" إذا كنت قادرًا على تسجيل الدخول إلى جهاز الكمبيوتر الخاص بك باستخدام حساب مسؤول.
1. اكتب msconfig في شريط بحث Windows 10.

2. بعد ذلك ، انقر فوق تطبيق System Configuration Desktop على النحو الذي اقترحه بحث Windows 10 (انظر الصورة أدناه)

3. في الشاشة التالية ، انقر فوق علامة التبويب "التمهيد" ثم حدد "خيارات التشغيل الآمن والحد الأدنى" (انظر الصورة أدناه)

3. بعد تحديد Safe Mode و Minimal Options ، انقر فوق Apply (تطبيق) و OK (انظر الصورة أعلاه)
4. بعد ذلك ، سترى نافذة منبثقة تسأل ، إذا كنت تريد إعادة تشغيل النظام الخاص بك. انقر فوق "إعادة التشغيل" ، لبدء عملية بدء تشغيل الكمبيوتر في "الوضع الآمن".
كما ترى من شاشة تكوين النظام ، هناك خيارات التمهيد الأخرى التي يمكنك الاستفادة منها ، حسب متطلباتك.
الحد الأدنى: يبدأ تشغيل الوضع الآمن في واجهة المستخدم الرسومية القياسية لـ Windows (واجهة المستخدم الرسومية) مع توفير الخدمات وبرامج التشغيل الأكثر أهمية فقط.
شل البديل: يبدأ الوضع الآمن في وضع موجه الأوامر. استخدم هذا فقط إذا كان لديك معرفة متقدمة بالأوامر.
إصلاح الدليل النشط: يبدأ الوضع الآمن مع الوصول إلى معلومات الأجهزة. يستخدم هذا الخيار لإصلاح بيانات الأجهزة التالفة.
الشبكة: بدء الوضع الآمن في واجهة المستخدم الرسومية القياسية لنظام Windows ، مع الخدمات وبرامج التشغيل المطلوبة للشبكات.
قم بإيقاف تشغيل الوضع الآمن
بمجرد الانتهاء من إصلاح المشكلات على جهاز الكمبيوتر الخاص بك ، من المهم إيقاف تشغيل خيار "الوضع الآمن" في تطبيق تكوين النظام ، وإلا فإن جهاز الكمبيوتر الخاص بك سوف يستمر في التمهيد في "الوضع الآمن" ، في كل مرة تقوم فيها بإعادة التشغيل.
قم بالوصول إلى تطبيق سطح مكتب تكوين النظام ، بنفس الطريقة الموضحة أعلاه وإلغاء تحديد مربع الاختيار التمهيد الآمن.

الآن ، يمكنك إعادة تشغيل الكمبيوتر وسيتم تشغيله في الوضع العادي.
2. ابدأ تشغيل Windows 10 في الوضع الآمن باستخدام Shift + Restart
تعمل طريقة تشغيل Windows 10 Computer في Safe Mode من شاشة تسجيل الدخول إلى Windows 10 مباشرة ، وليس عليك تسجيل الدخول إلى أي من حسابات المستخدمين الخاصة بك.
1. انقر على زر الطاقة الموجود في الركن الأيمن السفلي من شاشة تسجيل الدخول الخاصة بك. سيظهر لك ثلاثة خيارات: النوم والإيقاف وإعادة التشغيل (انظر الصورة في البند 2 أدناه)
2. اضغط باستمرار على مفتاح Shift على لوحة مفاتيح جهاز الكمبيوتر الخاص بك وانقر فوق "إعادة التشغيل". (انظر الصورة أدناه)

3. استمر في الضغط على مفتاح Shift حتى يتم إعادة تشغيل الكمبيوتر بالكامل.
4. سيقوم الكمبيوتر بإعادة التشغيل ويقدم لك ثلاثة خيارات: متابعة ، استكشاف الأخطاء وإصلاحها ، إيقاف تشغيل الكمبيوتر. انقر فوق خيار استكشاف الأخطاء وإصلاحها (انظر الصورة أدناه)

5. في الشاشة التالية ، انقر فوق "خيارات متقدمة"

6. في شاشة الخيارات المتقدمة ، انقر فوق إعدادات بدء التشغيل.

7. في شاشة إعدادات بدء التشغيل ، انقر على زر إعادة التشغيل للانتقال إلى الشاشة التالية (انظر الصورة أدناه).

8. في الشاشة التالية ، سترى مجموعة من خيارات بدء التشغيل. اضغط على المفتاح F4 لبدء تشغيل جهاز الكمبيوتر الذي يعمل بنظام Windows 10 في الوضع الآمن (انظر الصورة أدناه).

كما ترون من الصورة أعلاه ، يمكنك أيضًا تشغيل جهاز الكمبيوتر الخاص بك في "الوضع الآمن" مع خيارات "الشبكة والوضع الآمن" مع "موجه الأوامر" عن طريق الضغط على مفاتيح F5 و F6.
3. قم بتشغيل Windows 10 Computer في الوضع الآمن باستخدام Drive Recovery
يعد التشغيل من Windows 10 Recovery Drive هو أفضل خيار في حال لم تتمكن من الوصول إلى شاشة تسجيل الدخول وأنت غير قادر على استخدام الطرق كما هو موضح أعلاه لبدء تشغيل جهاز كمبيوتر يعمل بنظام Windows 10 في الوضع الآمن.
لحسن الحظ ، يمكنك بسهولة إنشاء Windows 10 Recovery Drive الآن عن طريق الانتقال إلى كمبيوتر آخر يعمل بنظام التشغيل Windows 10 ، في حالة عدم قيامك بذلك بعد.
على افتراض أن لديك Windows 10 Recovery Drive ، اتبع الخطوات أدناه لتمكين الوضع الآمن على جهاز كمبيوتر يعمل بنظام Windows 10 باستخدام Drive Recovery.
1. أولاً ، تأكد من أن جهاز الكمبيوتر الخاص بك قادر على التشغيل من محرك أقراص USB. قد تضطر إلى تغيير تسلسل التمهيد على جهاز الكمبيوتر الخاص بك عن طريق الدخول في إعدادات BIOS ، في حالة عدم إعداده للتمهيد من محرك أقراص USB.
تغيير إعدادات BIOS ليس بالأمر الصعب ، ما عليك سوى اتباع الخطوات الموضحة في: كيفية تمكين تمهيد USB في BIOS.
2. أدخل Windows 10 USB Recovery Drive في الكمبيوتر وأعد تشغيل الكمبيوتر
3. بمجرد إقلاع الكمبيوتر من محرك الاسترداد ، سيُطلب منك تحديد Layout Layout.
4. في الشاشة التالية ، انقر فوق خيار استكشاف الأخطاء وإصلاحها (انظر الصورة أدناه).

5. في شاشة استكشاف الأخطاء وإصلاحها ، انقر فوق "خيارات متقدمة".

6. في شاشة "خيارات متقدمة" ، انقر فوق "إعدادات بدء التشغيل".

7. في شاشة إعدادات بدء التشغيل ، سترى مجموعة من خيارات بدء التشغيل. اضغط على المفتاح F4 لبدء تشغيل جهاز كمبيوتر يعمل بنظام Windows 10 في "الوضع الآمن". 
كما ترى في الصورة أعلاه ، يمكنك أيضًا بدء تشغيل Windows 10 في "الوضع الآمن" مع أوضاع شبكة الاتصال وأوامر موجه الأوامر بالضغط على مفاتيح F5 و F6.