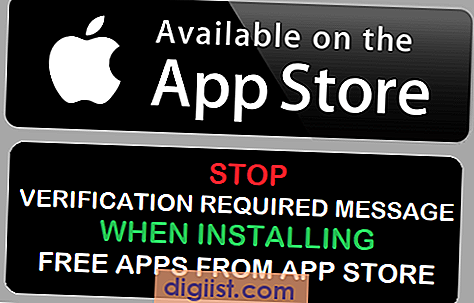يتيح لك إعداد HomeGroup مشاركة الطابعات والملفات والصور والأجهزة مع أجهزة كمبيوتر أخرى في منزلك أو مكتبك. ستجد أدناه خطوات إعداد واستخدام مجموعة المشاركة المنزلية في نظام التشغيل Windows 10.

إعداد واستخدام مجموعة المشاركة المنزلية في نظام التشغيل Windows 10
يمكن تعريف HomeGroup كميزة مشاركة شبكة محلية في نظام التشغيل Windows ، مما يسهل على أجهزة كمبيوتر متعددة مشاركة الموارد العامة مثل الملفات والصور والمستندات والطابعات والأجهزة مع أجهزة الكمبيوتر الأخرى الموجودة على نفس الشبكة.
لا يتوفر HomeGroup إلا على Windows 7 و Windows 8 و Windows 10 ، ولن تتمكن من توصيل أجهزة الكمبيوتر التي تستخدم Windows Vista أو Windows XP بـ HomeGroup.
بينما يمكنك الانضمام إلى مجموعة المشاركة المنزلية على جهاز كمبيوتر يعمل بنظام Windows RT 8.1 ، لا يمكنك إنشاء مجموعة مشاركة منزلية أو مشاركة محتوى مع مجموعة المشاركة المنزلية.
كيفية إعداد HomeGroup في ويندوز 10
اتبع الخطوات أدناه لإعداد HomeGroup على جهاز الكمبيوتر الذي يعمل بنظام Windows 10.
1. انقر فوق الزر "ابدأ" ثم انقر فوق "رمز الإعدادات".

2. في شاشة الإعدادات ، انقر على أيقونة الشبكة والإنترنت

3. في الشاشة التالية ، انقر فوق "الحالة" في الجزء الأيمن وانقر فوق خيار "مجموعة المشاركة المنزلية" الموجود أسفل العنوان "تغيير إعدادات الشبكة" في الجزء الأيسر.

4. على شاشة HomeGroup ، انقر فوق الزر "إنشاء مجموعة مشاركة منزلية".

5. في شاشة المعلومات التالية ، انقر فوق "التالي".
6. في الشاشة التالية ، تستخدم القوائم المنسدلة لاختيار ما تريد مشاركته مع أجهزة كمبيوتر Home Group والنقر فوق التالي.

ملاحظة: افتراضيًا ، سيتم تعيين الصور ومقاطع الفيديو والموسيقى والطابعات والأجهزة كمشاركة ، بينما لن تتم مشاركة المستندات.
7. في الشاشة التالية ، سترى كلمة مرور تم إنشاؤها بواسطة Windows لمجموعة HomeGroup. دوّن كلمة المرور هذه ، حيث ستكون هناك حاجة للسماح لأجهزة الكمبيوتر الأخرى بالوصول إلى الملفات والطابعات وغيرها من الموارد العامة على الشبكة.

8. انقر فوق الزر "إنهاء" لإكمال عملية إعداد HomeGroup في نظام التشغيل Windows 10.
كيفية إضافة أجهزة الكمبيوتر إلى مجموعة المشاركة المنزلية في نظام التشغيل Windows 10
الآن بعد أن قمت بإنشاء مجموعة المشاركة المنزلية وقمت بإنشاء كلمة مرور لمجموعة المشاركة المنزلية. الخطوة التالية هي إضافة أجهزة كمبيوتر أخرى إلى مجموعة المشاركة المنزلية هذه.
1. قم بتسجيل الدخول إلى الكمبيوتر الذي تريد إضافته إلى مجموعة المشاركة المنزلية.
2. اذهب إلى الإعدادات> الشبكة والإنترنت> الحالة> مجموعة المشاركة المنزلية.
3. في الشاشة التالية ، انقر فوق الزر "الانضمام الآن".

4. في شاشة المعلومات التالية ، انقر فوق الزر "التالي".
5. في الشاشة التالية ، استخدم القائمة المنسدلة لتحديد المجلدات والطابعات والأجهزة التي تريد مشاركتها مع HomeGroup والنقر فوق التالي.

6. في الشاشة التالية ، اكتب كلمة مرور HomeGroup وانقر فوق التالي.
7. انقر فوق "إنهاء" لإكمال الإعداد.

كيفية إزالة أجهزة الكمبيوتر من مجموعة المشاركة المنزلية
في أي وقت يمكنك إزالة جهاز كمبيوتر من HomeGroup باتباع الخطوات أدناه
1. انتقل إلى الإعدادات> الشبكة والإنترنت> الحالة> مجموعة المشاركة المنزلية.
2. في الشاشة التالية ، انقر فوق الارتباط "ترك مجموعة المشاركة المنزلية ...".

3. في القائمة المنبثقة ، انقر فوق خيار ترك مجموعة المشاركة المنزلية للتأكيد.

كيفية تغيير كلمة مرور مجموعة المشاركة المنزلية
قبل تغيير كلمة مرور مجموعة المشاركة المنزلية ، تأكد من تشغيل جميع أجهزة كمبيوتر مجموعة المشاركة المنزلية (وليس نائمًا أو في وضع السبات)
1. انتقل إلى الإعدادات> الشبكة والإنترنت> الحالة> مجموعة المشاركة المنزلية.
2. في الشاشة التالية ، انقر فوق تغيير كلمة مرور مجموعة المشاركة المنزلية ... رابط

3. انقر فوق خيار "تغيير كلمة المرور".

4. في الشاشة التالية ، اكتب كلمة مرور HomeGroup الجديدة وانقر فوق "إنهاء".
كيفية إضافة مجلد جديد إلى مجموعة المشاركة المنزلية
إن أبسط طريقة لإضافة مجلد جديد إلى مجموعة المشاركة المنزلية هي النقر بزر الماوس الأيمن فوق المجلد ، وحدد خيار منح حق الوصول إلى وانقر فوق عرض مجموعة المشاركة المنزلية.

ملاحظة: سيسمح خيار تحديد مجموعة المشاركة المنزلية (عرض وتحرير) للآخرين بتحرير ملفاتك.
بمجرد مشاركة مجلد في HomeGroup ، يمكن لأجهزة الكمبيوتر الأخرى الموجودة على شبكة HomeGroup الوصول إلى هذا المجلد المشترك عن طريق فتح File Explorer (Win + E) والنقر فوق "اسم الكمبيوتر" ضمن HomeGroup في القائمة الجانبية.

إذا كنت تواجه مشاكل في إنشاء مجموعة المشاركة المنزلية
تأكد من أن الكمبيوتر الذي تقوم بإنشاء مجموعة HomeGroup الجديدة عليه فقط مفتوح وأن كافة أجهزة الكمبيوتر والأجهزة الأخرى مغلقة.
بعد ذلك ، تأكد من أن جهاز الكمبيوتر الخاص بك قادر على استخدام Internet Protocol Version 6 (TCP / IPv6).
افتح الإعدادات> الشبكة والإنترنت> الحالة> تغيير خيارات المحول.

في الشاشة التالية ، انقر بزر الماوس الأيمن على شبكة WiFi أو شبكة Ethernet وانقر على خيار "خصائص" في القائمة السياقية.

في شاشة خصائص الشبكة ، تأكد من تحديد خيار TCP / IPV6.

انقر فوق "موافق" لحفظ هذا الإعداد على جهاز الكمبيوتر الخاص بك.