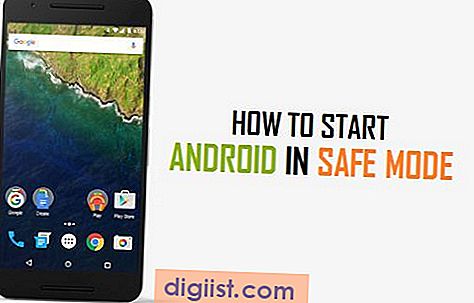إذا كنت تتساءل عن سبب عدم اتصال الطابعة الخاصة بك ، فهناك أسباب متعددة لهذه المشكلة وستجد أدناه الخطوات التي تجعل الطابعة متصلة بالإنترنت في Windows 10.

الطابعة دون اتصال في نظام التشغيل Windows 10
في معظم السيناريوهات اليومية ، تنفصل الطابعات في الغالب عن الاتصال بسبب انحشار الورق ، ونفاد الورق ومشكلات اتصال الشبكة البسيطة. ولكن في بعض الأحيان قد تكون المشكلة بسبب برامج تشغيل الطابعة قديمة أو تالفة وغيرها من المشاكل المتعلقة بالأجهزة.
من الناحية النظرية ، يجب أن تعود طابعتك إلى الإنترنت بمجرد العثور على سبب عدم الاتصال بالإنترنت وحلها. هذا صحيح في حالة حدوث مشاكل مثل انحشار الورق ، ونفاد الورق من الطابعة ومشاكل الأجهزة البسيطة التي تحول دون إتاحة الطابعة عبر الإنترنت.
ومع ذلك ، في بعض الأحيان ، لا تكون إزالة المشكلة كافية وستضطر إلى تشغيل الطابعة يدويًا عبر الإنترنت على جهاز الكمبيوتر الذي يعمل بنظام Windows.
إذا كانت هذه هي الحالة التي تتعامل بها ، فستجد أدناه الخطوات اللازمة لإنشاء طابعة عبر الإنترنت في نظام التشغيل Windows 10.
اجعل الطابعة عبر الإنترنت في نظام التشغيل Windows 10
1. انقر فوق الزر "ابدأ في Windows 10" ، ثم انقر فوق "خيار إدارة الأجهزة" في القائمة التي تظهر (انظر الصورة أدناه).

2. في شاشة Device Manager (إدارة الأجهزة) ، انقر أولاً فوق علامة التبويب Action (الإجراء) في القائمة العلوية ، ثم انقر فوق الخيار Devices and Printers (الطابعات والأجهزة) في القائمة المنسدلة.


4. في الشاشة التالية ، انقر فوق الخيار "استخدام الطابعة دون اتصال" ، من أجل إزالة علامة التجزئة في هذا العنصر وانتظر وصول الطابعة.

5. بمجرد أن تأتي الطابعة عبر الإنترنت ، يجب أن تبدأ الطباعة في قائمة انتظار الطباعة.
ومع ذلك ، إذا كان خيار جعل الطابعة عبر الإنترنت هو Grayed Out أو إذا كانت الطابعة متصلة بالإنترنت لفترة وجيزة ثم تعود إلى وضع عدم الاتصال مرة أخرى ، فقد حان الوقت لاستكشاف مشكلة الطابعة على جهاز الكمبيوتر الخاص بك.
1. انقر فوق الزر Start (ابدأ) في Windows 10 ثم انقر فوق "رمز الإعدادات".

2. في شاشة الإعدادات ، انقر فوق خيار الأجهزة.

3. في الشاشة التالية ، انقر فوق خيار استكشاف الأخطاء وإصلاحها في القائمة الجانبية ، ثم انقر فوق خيار الطابعة (انظر الصورة أدناه).

4. في قائمة الطابعة الموسعة ، انقر فوق "تشغيل خيار استكشاف الأخطاء وإصلاحها".

5. اسمح بتشغيل مستكشف الأخطاء ومصلحها ، وسيقدم اقتراحات لحل المشكلة. في هذه الحالة ، كان الاقتراح هو جعل الطابعة هي الطابعة الافتراضية. قد يكون الاقتراح في حالتك هو تحديث برنامج التشغيل أو أي شيء آخر.

6. انقر فوق "تطبيق هذا الإصلاح" ، واتبع الإرشادات التالية.