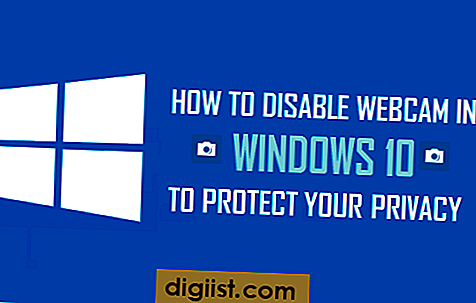في حال كان لدى جارك شبكة WiFi مفتوحة بدون تحكم أبوي أو شبكة WiFi باسم غير مناسب ، يمكنك حظر شبكات WiFi في نظام التشغيل Windows 10 باستخدام نافذة موجه الأوامر.

إخفاء أو حظر شبكات WiFi في نظام التشغيل Windows 10
إذا كنت تقيم في شقة أو في منطقة بها أجهزة توجيه WiFi أخرى ضمن نطاق جهاز الكمبيوتر الخاص بك ، فستشاهد العديد من شبكات WiFi غير المعروفة كلما قمت بتسجيل الدخول إلى جهاز الكمبيوتر الخاص بك وأيضًا عند النقر فوق زر الشبكة في علبة النظام.
على الرغم من أن جهاز الكمبيوتر الخاص بك افتراضيًا سوف يتصل بشبكة WiFi الخاصة بك فقط ، هناك دائمًا إمكانية اتصال الأطفال أو شخص ما في منزلك بشبكة غير محمية من جارتك.
بناءً على حالتك ، يمكنك إما حظر جميع شبكات WiFi غير المعروفة على جهاز الكمبيوتر الخاص بك ، أو حظر شبكة WiFi واحدة لها اسم غير مناسب أو حظر بعض شبكات WiFi المفتوحة.
1. حظر شبكة WiFi في نظام التشغيل Windows 10
لحظر شبكة WiFi على جهاز الكمبيوتر الخاص بك ، انقر بزر الماوس الأيمن فوق الزر "ابدأ" وانقر فوق خيار موجه الأوامر (المسؤول).

في شاشة موجه الأوامر ، اكتب netsh wlan add إذن filter = block ssid = "اسم شبكة WiFi التي تريد حظرها" نوع الشبكة = بنية أساسية واضغط على مفتاح الإدخال على لوحة مفاتيح الكمبيوتر.

في الأمر أعلاه ، تأكد من كتابة اسم شبكة WiFi الفعلي (في حقل SSID) الذي تريد حظره من الظهور على جهاز الكمبيوتر الخاص بك.
بمجرد تنفيذ الأمر ، سترى "تمت إضافة عامل التصفية على النظام بنجاح" وسيتم حظر شبكة WiFi من الظهور على جهاز الكمبيوتر الخاص بك.
يمكنك تكرار الأمر أعلاه ، في حالة وجود عدد قليل من شبكات WiFi التي تريد منعها من الظهور على جهاز الكمبيوتر الخاص بك.
ملاحظة: يحظر الأمر أعلاه شبكات WiFi على أساس "اسم الشبكة". إذا حدث أن قام جارك بإعادة تسمية شبكة WiFi الخاصة به ، فستظهر الاسم الجديد على جهاز الكمبيوتر الخاص بك.
2. قم بإلغاء تأمين شبكة WiFi في نظام التشغيل Windows 10
في أي وقت ، يمكنك إلغاء حظر شبكات WiFi على جهاز الكمبيوتر الخاص بك عن طريق تشغيل netsh wlan delete إذن filter = block ssid = "اسم شبكة WiFi التي تريد إلغاء حظرها" نوع الشبكة = بنية أساسية

في الأمر أعلاه ، تأكد من كتابة اسم شبكة WiFi الفعلي (في حقل SSID) الذي تريد إلغاء حظره.
3. حظر جميع شبكات WiFi غير المعروفة في نظام التشغيل Windows 10
بدلاً من المرور عبر عملية إخفاء شبكات WiFi الفردية ، يمكنك ببساطة إضافة شبكة WiFi إلى قائمة السماح وحظر جميع شبكات WiFi الأخرى غير المعروفة.
هذا يعني أن شبكة WiFi أو شبكات WiFi المعتمدة فقط هي التي ستتمكن من العمل على جهاز الكمبيوتر الخاص بك وسيتم حظر جميع شبكات WiFi الأخرى.
قم أولاً بإدراج شبكة WiFi الخاصة بك من خلال تشغيل netsh wlan add إذن filter = allow ssid = "اسم شبكة WIFI التي تريد إدراجها في القائمة" networktype = البنية التحتية

في الأمر أعلاه ، تأكد من كتابة اسم شبكة WiFi الفعلي (في حقل SSID) الذي تريد إدراجه في القائمة البيضاء.
يمكنك تكرار الأمر أعلاه ، إذا كان لديك شبكات WiFi أخرى تريد إضافتها إلى قائمة السماح أو القائمة البيضاء.
بعد إضافة شبكة WiFi الخاصة بك إلى القائمة الآمنة ، تتمثل الخطوة التالية في حظر جميع شبكات WiFi الأخرى على جهاز الكمبيوتر الخاص بك.
لحظر جميع شبكات WiFi ، اكتب netsh wlan add إذن filter = denyall networktype = البنية التحتية واضغط على مفتاح الإدخال.

في أي وقت يمكنك التراجع عن هذا التغيير والسماح لشبكات WiFi الأخرى ، من خلال تشغيل netsh wlan delete إذن filter = denyall networktype = البنية التحتية

نظرًا لأن هذه الطريقة تحظر جميع شبكات WiFi غير المعروفة ، فلن تتمكن من الاتصال بنقاط WiFi الساخنة في حالة حمل الكمبيوتر المحمول في مكان آخر.
4. عرض شبكات WiFi المحظورة والممنوع الوصول إليها في نظام التشغيل Windows 10
في حالة نسيان أسماء شبكات WiFi ، يمكنك عرض جميع شبكات WiFi عن طريق تشغيل أمر "netsh wlan show filters"

بمجرد تنفيذ الأمر ، ستتمكن من رؤية جميع شبكات WiFi المسموح بها والمحظورة على جهاز الكمبيوتر الخاص بك.