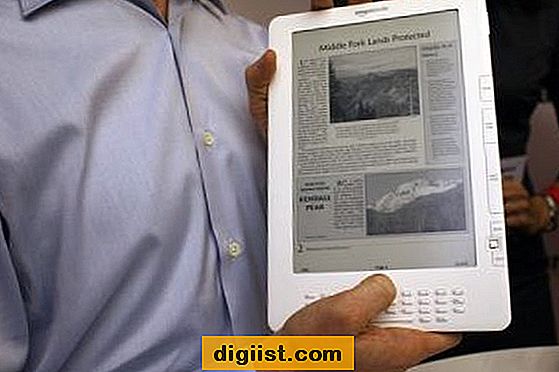في حالة استخدامك لجهاز كمبيوتر يعمل بنظام Windows ، فمن المحتمل أن تصادف رسالة خطأ ملف DLL المفقودة على جهاز الكمبيوتر الخاص بك. في هذه المقالة ، نلقي نظرة على ما يجب القيام به في حالة مواجهة خطأ ملف DLL المفقود في نظام التشغيل Windows 10.

ما هي ملفات DLL
يمكن وصف ملفات DLL (مكتبات الارتباط الديناميكي) على أنها مجموعة من الملفات الموجودة في نظام تشغيل Windows والتي يمكن استدعاؤها للاستخدام من قبل أي برنامج أو تطبيق يعمل على جهاز كمبيوتر يعمل بنظام Windows.
هناك طريقة أخرى لوصف DLL تتمثل في اعتبارها مكتبة رقمية تحتوي على ملفات التعليمات البرمجية المساعدة وملفات البيانات التي يمكن استخدامها من قبل أي برنامج وحتى عدة برامج تعمل في نفس الوقت على جهاز كمبيوتر يعمل بنظام Windows.
تتمثل الفكرة وراء استخدام ملفات DLL في نظام التشغيل Windows في تحقيق إعادة استخدام ملفات التعليمات البرمجية الشائعة وإعادة استخدامها. ينتج عن هذا استخدام فعال للموارد (ذاكرة الوصول العشوائي ، التخزين) ويقلل من تعقيدات النظام ، مما يسمح لنظام التشغيل وملفات البرامج بالعمل بشكل أسرع على الكمبيوتر.
مفقود ملف DLL خطأ في ويندوز 10
نظرًا لأن جهاز كمبيوتر يعمل بنظام Windows يحتوي على عدد كبير من ملفات DLL ، يمكن أن يحدث خطأ ملفات DLL المفقودة على جهاز كمبيوتر يعمل بنظام Windows 10 بسبب مجموعة متنوعة من الأسباب.
بشكل عام ، يرجع السبب الأكثر شيوعًا لخطأ مفقود لملف DLL إلى حذف DLL عن طريق الخطأ أو تلف ملفات DLL أو استبدال ملفات DLL بإصدار أقدم أو غير متوافق.
على سبيل المثال ، دعنا نفترض أنك انتهيت بطريق الخطأ من حذف ملف يسمى Comdlg32 DLL على جهاز الكمبيوتر الخاص بك. في هذه الحالة ، ستصادف خطأ ملف DLL المفقود على جهاز الكمبيوتر الذي يعمل بنظام Windows ، في حالة محاولة تشغيل أي برنامج يتطلب ملف Comdlg32 لإنشاء وظائف مربع حوار.
إصلاح المفقودين ملف DLL خطأ في ويندوز 10
الآن وبعد أن عرفت ملفات DLL وما سبب إنشاء ملفات DLL المفقودة على جهاز كمبيوتر يعمل بنظام Windows ، دعونا نلقي نظرة على الطرق المختلفة التي يمكن استخدامها لإصلاح خطأ ملف DLL المفقود في نظام التشغيل Windows 10.
قم بإعادة تشغيل جهاز الحاسوب الخاص بك
في أبسط أشكاله ، يمكن أن يكون خطأ ملفات DLL المفقودة مؤقتًا في الطبيعة ، بسبب ملفات البرنامج المتوقفة. يمكن إصلاح ذلك بسهولة عن طريق إعادة تشغيل جهاز الكمبيوتر الخاص بك.
1. انقر فوق الزر "ابدأ في Windows". بعد ذلك ، انقر فوق أيقونة الطاقة ثم انقر فوق خيار "إعادة التشغيل" في القائمة الصغيرة التي تظهر.

في بعض الحالات ، قد لا تتمكن من إعادة تشغيل جهاز الكمبيوتر الخاص بك بالطريقة العادية ، وفي هذه الحالة سيكون عليك فرض إعادة تشغيل جهاز الكمبيوتر الخاص بك.
1. اضغط مع الاستمرار على زر الطاقة ، حتى يتم إيقاف تشغيل الكمبيوتر.
2. انتظر لمدة 60 ثانية ، ثم أعد تشغيل الكمبيوتر بالضغط على زر الطاقة مرة أخرى.
استعادة ملفات DLL
هذه الطريقة مناسبة إذا كنت تتذكر حذف ملف DLL وأنت تعلم أن الملف لا يزال في وضع "سلة المحذوفات"
1. افتح "سلة المحذوفات" على جهاز الكمبيوتر الخاص بك عن طريق النقر فوق "رمز سلة المحذوفات"

2. بعد ذلك ، انقر بزر الماوس الأيمن على ملف DLL في "سلة المحذوفات" ثم انقر فوق خيار "استعادة" في القائمة السياقية (انظر الصورة أدناه).

تشغيل فحص البرامج الضارة
في بعض الحالات ، يمكن أيضًا إنشاء خطأ "ملف DLL المفقود" بواسطة الفيروسات والبرامج الضارة الأخرى التي تحاول التسلل إلى جهاز الكمبيوتر الخاص بك عن طريق إخفاء نفسها كملفات DLL.
وبالتالي ، فمن المنطقي أن تفحص جهاز الكمبيوتر الخاص بك بالكامل باستخدام وظيفة المسح الضوئي في برنامج مكافحة الفيروسات على جهاز الكمبيوتر الخاص بك.
تحديث برامج تشغيل الأجهزة
يمكن أيضا أن يكون سبب خطأ ملف DLL المفقود في نظام التشغيل Windows 10 هو تلف ملفات برنامج التشغيل أو التي عفا عليها الزمن. هذا صحيح بشكل خاص في حالة ظهور خطأ ملف DLL مفقود أثناء محاولة استخدام الطابعة على جهاز الكمبيوتر الخاص بك.
1. انقر بزر الفأرة الأيمن على زر Start (ابدأ) في نظام التشغيل Windows 10 ثم انقر على خيار Device Manager (إدارة الأجهزة) في القائمة التي تظهر.

2. في شاشة جهاز مدير الجهاز ، انقر فوق الطابعات لتوسيع الإدخال. بعد ذلك ، انقر بزر الماوس الأيمن فوق الطابعة المتصلة بالكمبيوتر ثم انقر فوق خيار تحديث برنامج التشغيل في القائمة السياقية (انظر الصورة أعلاه)

3. في الشاشة التالية ، انقر فوق "البحث تلقائيًا عن برنامج التشغيل المحدّث".
تشغيل مدقق ملفات النظام
في حالة عدم عمل الطرق المذكورة أعلاه ، يمكنك تشغيل أمر SFC للسماح لمدقق ملفات النظام المدمج على جهاز الكمبيوتر الخاص بك بالعثور على ملفات النظام المفقودة أو التالفة واستبدالها.
1. انقر بزر الماوس الأيمن فوق الزر "ابدأ" ، ثم انقر فوق خيار "موجه الأوامر" (Admin) في القائمة التي تظهر.

2. في نافذة موجه الأوامر ، اكتب sfc / scannow واضغط على المفتاح Enter بلوحة المفاتيح بالكمبيوتر.

ملاحظة: يجب أن يكون هناك مسافة بين sfc و / scannow
3. قم بإعادة تشغيل جهاز الكمبيوتر الخاص بك لمعرفة ما إذا تم إصلاح المشكلة.
إصلاح صورة النظام باستخدام DISM
هناك طريقة أخرى لإصلاح ملفات .DLL المفقودة أو التالفة وهي تشغيل أمر DISM لإصلاح صورة النظام.
1. انقر بزر الماوس الأيمن فوق الزر "ابدأ" ، ثم انقر فوق خيار "موجه الأوامر" (Admin) في القائمة التي تظهر.

2. في نافذة موجه الأوامر ، اكتب Dism / Online / Cleanup-Image / RestoreHealth واضغط على المفتاح Enter بلوحة المفاتيح بالكمبيوتر.

يتحقق الأمر DISM من تلف مخزن مكونات Windows ويستعيد الصحة الجيدة. قد يستغرق الفحص حوالي 15 دقيقة ، وبمجرد اكتماله بنجاح ، يجب عليك إعادة تشغيل الكمبيوتر.
استخدام استعادة النظام
هذه الطريقة مفيدة ، في حالة إمكانية ربط أخطاء ملفات DLL المفقودة بوضوح على جهاز الكمبيوتر الخاص بك بعد قيامك أنت أو أي شخص آخر بإجراء تغييرات على ملفات التسجيل أو تكوينات النظام أو تنزيل تطبيق أو برنامج تابع لجهة أخرى على جهاز الكمبيوتر الخاص بك.
في مثل هذه الحالة ، يمكنك الاستفادة من خيار "استعادة النظام" في نظام التشغيل Windows 10 لاستعادة جهاز الكمبيوتر الخاص بك إلى حالة العمل وخالية من المتاعب التي كانت عليه قبل حدوث خطأ ملفات DLL المفقودة على جهاز الكمبيوتر الخاص بك.
ومع ذلك ، لا يمكن استخدام هذه الطريقة إلا في حالة إنشاء نقطة استعادة للنظام على جهاز الكمبيوتر الذي يعمل بنظام Windows 10.
أعد تثبيت التطبيق
في حالة حدوث الخطأ بسبب تطبيق برنامج معين قمت بتثبيته وتعتقد أنه لم يتم تثبيته بشكل صحيح ، فيمكنك إلغاء تثبيت البرنامج وتثبيته مرة أخرى.
1. افتح لوحة التحكم على جهاز الكمبيوتر الخاص بك الذي يعمل بنظام Windows 10.

2. في شاشة لوحة التحكم ، انقر فوق البرامج والميزات (انظر الصورة أدناه).

3. في شاشة البرامج والميزات ، انقر بزر الماوس الأيمن فوق البرنامج الذي ترغب في إلغاء تثبيته ، ثم انقر فوق إلغاء التثبيت في القائمة السياقية التي تظهر (انظر الصورة أدناه).

4. قم بإعادة تشغيل جهاز الكمبيوتر الخاص بك.
5. بعد ذلك ، قم بتنزيل البرنامج وتثبيته مرة أخرى من المصدر الأصلي.