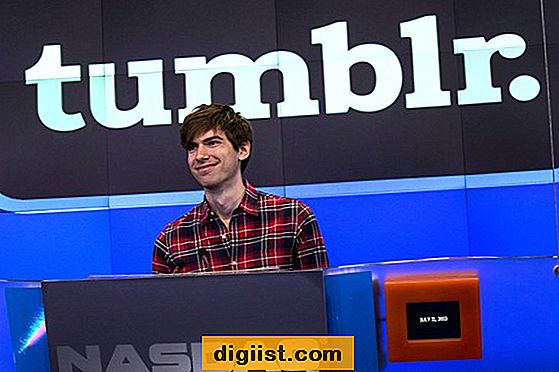أحيانًا يرفض متصفح Microsoft Edge تشغيل مقاطع فيديو YouTube ويوجد عدد من الأسباب لذلك. ستجد أدناه طرق لحل مشكلة عدم تشغيل Microsoft Edge لمقاطع فيديو YouTube.

مايكروسوفت إيدج لا تلعب أشرطة فيديو يوتيوب
وفقًا لجهاز الكمبيوتر الخاص بك ، يمكن أن تظهر مشكلة عدم تشغيل Microsoft Edge لمقاطع فيديو YouTube بطرق مختلفة.
أبلغ بعض المستخدمين عن عدم تحميل مقاطع فيديو YouTube مطلقًا ، بينما أبلغ آخرون عن رؤية شاشة سوداء أو عدم وجود صوت أو عدم وجود فيديو أثناء محاولة تشغيل مقاطع فيديو YouTube على متصفح Microsoft Edge.
في بعض الحالات ، قد ترى رسالة خطأ نصها "حدث خطأ" ، أثناء محاولة تشغيل مقاطع فيديو YouTube في متصفح Microsoft Edge.
يجب أن تكون قادرًا على إصلاح جميع هذه المشكلات باستخدام بعض الطرق كما هو موضح أدناه لحل مشكلة عدم تشغيل مقاطع فيديو YouTube في متصفح Microsoft Edge.
1. مسح حافة مخبأ
يمكن إصلاح معظم المشكلات المتعلقة بالمتصفح عن طريق مسح ذاكرة التخزين المؤقت للمتصفح.
انقر على أيقونة القائمة المكونة من 3 نقاط والموجودة في الزاوية العلوية اليمنى من الشاشة ، ثم انقر فوق "الإعدادات" في القائمة المنسدلة.

في شاشة الإعدادات ، قم بالتمرير لأسفل إلى قسم "محو بيانات التصفح" وانقر فوق "اختيار ما يجب مسحه".

في الشاشة التالية ، تأكد من تحديد خيارات "البيانات والملفات المخزنة مؤقتًا" و "ملفات تعريف الارتباط وبيانات موقع الويب المحفوظة" وانقر فوق الزر مسح.

بمجرد مسح ذاكرة التخزين المؤقت ، أعد تشغيل متصفح Microsoft Edge وشاهد ما إذا كان يمكنك تشغيل مقاطع فيديو YouTube.
2. إعادة تعيين أعلام الحافة إلى الافتراضي
ترتبط معظم مشكلات YouTube على متصفح Microsoft Edge بإعدادات "about: flags" في متصفح Microsoft Edge.
لإصلاح هذه المشكلة ، اكتب about: إشارات في شريط العنوان في مستعرض Edge واضغط على مفتاح Enter بلوحة المفاتيح بالكمبيوتر.

بعد ذلك ، انقر فوق "إعادة تعيين جميع الإشارات إلى الخيار الافتراضي" وسيؤدي ذلك إلى تعيين الإشارات على إعداداتها الافتراضية.
3. تعطيل عرض GPU واستخدام برنامج التقديم
على الرغم من أن مستعرض Microsoft Edge يمكنه الاستفادة من تسريع GPU ، من المعروف أن هذا الإعداد يسبب مشاكل أثناء تشغيل YouTube ومقاطع الفيديو الأخرى على مستعرض Microsoft Edge.
لإصلاح هذه المشكلة ، اكتب "خيارات الإنترنت" في شريط بحث Windows وانقر فوق "خيارات إنترنت" (لوحة التحكم) في نتائج البحث.

في الشاشة التالية ، انقر فوق علامة التبويب "خيارات متقدمة" ، حدد "استخدام عرض البرنامج" بدلاً من خيار "عرض GPU" وانقر فوق "تطبيق" و "موافق" لحفظ هذا الإعداد.

تأكد من إعادة تشغيل جهاز الكمبيوتر الخاص بك ، حتى يؤثر هذا التغيير على جهاز الكمبيوتر الخاص بك.
4. تعطيل فلاش في متصفح الحافة
نظرًا لوجود نقاط الضعف في Flash ، تركز معظم مواقع الويب بشكل أكبر على تحسين HTML5 ، مع إهمال الفلاش أو تمديد الدعم المعتاد للفلاش حتى نهايته المجدولة في عام 2020.
وبالتالي ، قم بتعطيل Flash في متصفح Microsoft Edge ومعرفة ما إذا كان هذا يساعد في حل مشكلة عدم تشغيل مقاطع فيديو YouTube في متصفح Microsoft Edge.
افتح مستعرض Microsoft Edge ، وانقر فوق أيقونة القائمة ثلاثية النقاط وانقر فوق "إعدادات" في القائمة المنسدلة. في شاشة الإعدادات ، قم بالتمرير لأسفل وانقر على عرض الإعدادات المتقدمة.

في شاشة الإعدادات المتقدمة ، قم بالتمرير لأسفل وإيقاف تشغيل خيار استخدام Adobe Flash Player.

أعد تشغيل متصفح Edge وشاهد ما إذا كانت مشكلة عدم تشغيل Microsoft Edge لمشاهدتها على YouTube ثابتة على جهاز الكمبيوتر الخاص بك.
5. قم بتعطيل Windows Defender SmartScreen
تم تصميم عامل تصفية SmartScreen في Windows Defender لحماية المستخدمين من مواقع الويب الضارة عن طريق مسح عناوين URL قبل فتحها.
ومع ذلك ، قد تتسبب هذه الميزة في بعض الأحيان في حدوث مشكلات في متصفح Edge ومنع تحميل مقاطع فيديو YouTube. وبالتالي ، قم بتعطيل SmartScreen في Edge Browser ومعرفة ما إذا كان هذا يحل المشكلة.
لتعطيل عامل تصفية SmartScreen في Microsoft Edge ، انقر فوق أيقونة القائمة ثلاثية النقاط> الإعدادات> عرض الإعدادات المتقدمة.

في شاشة الإعدادات المتقدمة ، قم بالتمرير لأسفل وإيقاف تشغيل خيار "المساعدة في حمايتي من المواقع الضارة والتنزيلات باستخدام Windows Defender SmartScreen".

كما يجب أن تكون قد أدركت ، فإن تعطيل SmartScreen قد يقلل من أمانك على الإنترنت. وبالتالي ، تأكد من إعادة تمكين حماية Windows Defender SmartScreen بعد الانتهاء من تشغيل مقاطع فيديو YouTube.
6. ضبط الصحيح جهاز الصوت الافتراضي
في حالة تعذر سماع الصوت أثناء تشغيل مقاطع فيديو YouTube على Microsoft Edge ، قد تكون المشكلة بسبب تعيين جهاز الصوت غير الصحيح باعتباره معالج الصوت الرئيسي.
انقر بزر الماوس الأيمن على أيقونة الصوت الموجودة في الركن الأيمن السفلي من شريط المهام وانقر فوق الأصوات في القائمة التي تظهر.

في الشاشة التالية ، انقر بزر الماوس الأيمن على السماعة أو سماعات الرأس الصحيحة من قائمة الأجهزة وانقر على تعيين كجهاز افتراضي في القائمة السياقية.

انقر فوق "تطبيق" و "موافق" لحفظ التغييرات.
7. تثبيت حزمة ميزات الوسائط
إذا لم يعمل أي من الحلول المذكورة أعلاه ، فربما تكون مشكلة عدم تشغيل Microsoft Edge لمشكلات YouTube مرتبطة بحزمة Media Feature Pack التي لم يتم تثبيتها على جهاز الكمبيوتر الخاص بك.
تم الإبلاغ عن هذه المشكلة من قبل المستخدمين في أوروبا باستخدام الإصدار 10 N و KN من نظام التشغيل Windows. لا تحتوي إصدارات Windows هذه على ميزات الوسائط بشكل افتراضي.
تقدم Microsoft إصدارات Media Feature Pack لـ N و KN من نظام التشغيل Windows 10 على موقعها على الويب ويمكنك تنزيل Media Feature Pack المناسب لإصدار Windows الخاص بك من موقع دعم Microsoft هذا.