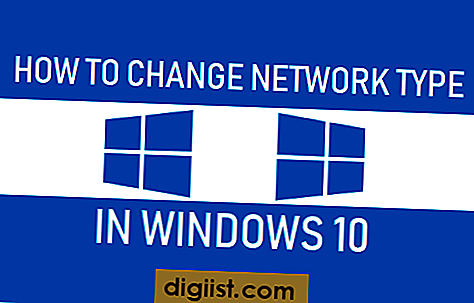لا يزال بعض المستخدمين يبلغون عن استخدام CPU عالي بواسطة عملية تسمى "Windows Shell Experience Host" على أجهزة الكمبيوتر الخاصة بهم. تلقي هذه المقالة نظرة على "Windows Shell Experience Host" وخطوات إصلاح High CPU Usage بواسطة Windows Shell Experience Host في Windows 10.

ما هو Windows Shell Experience Host
يعد Windows Shell Experience Host جزءًا لا يتجزأ من نظام التشغيل Windows وليس فيروسًا أو برنامجًا ضارًا.
تتمثل المهمة الرئيسية لـ Windows Shell Experience Host في التعامل مع العناصر الرسومية أو جزء العرض من التطبيقات العالمية على جهاز الكمبيوتر الخاص بك.
على سبيل المثال ، تتم معالجة الواجهة الرسومية لقائمة "ابدأ" وشريط المهام ومرئيات منطقة الإعلام (الساعة ، والتقويم ، إلخ) وتغيير خلفية سطح المكتب بواسطة Windows Shell Experience Host.
ارتفاع استخدام وحدة المعالجة المركزية بواسطة ويندوز شل تجربة المضيف في ويندوز 10
في الحالات العادية ، يجب ألا يستهلك Windows Shell Experience Host إلا حوالي 5 إلى 7٪ من وحدة المعالجة المركزية ، عندما تدخل العناصر الرسومية في جهاز الكمبيوتر الخاص بك ويجب أن تستقر بسرعة إلى الصفر.
ومع ذلك ، إذا لاحظت أن العملية تستهلك بانتظام كمية كبيرة من وحدة المعالجة المركزية (25 ٪ إلى 35 ٪) والذاكرة في مدير المهام في جهاز الكمبيوتر الخاص بك ، فإن المشكلة تحتاج إلى حل.
تتمثل الخطوة الأولى في إصلاح هذه المشكلة في التأكد من تحديث جهاز الكمبيوتر الخاص بك إلى أحدث إصدار من Windows OS كما هو متاح لجهاز الكمبيوتر الخاص بك.
انقر فوق الزر "ابدأ"> "رمز الإعدادات" وعلى شاشة "الإعدادات" ، انقر فوق "تحديث وأمان".

في الشاشة التالية ، انقر فوق Windows Update في القائمة الجانبية ، ثم انقر فوق الزر "التحقق من وجود تحديثات" في الجزء الأيسر.

اسمح للكمبيوتر بالبحث عن التحديثات وتثبيت التحديثات على جهاز الكمبيوتر الخاص بك (في حالة توفرها).
إذا لم يكن ذلك مفيدًا ، يمكنك تجربة طرق أخرى لحل مشكلة استخدام CPU عالي بواسطة Windows Shell Experience Host في Windows 10 كما هو موضح أدناه
1. تغيير خلفية سطح المكتب
تم الإبلاغ عن أن السبب الأكثر شيوعًا لاستخدام High CPU Usage بواسطة Windows Shell Experience Host في Windows 10 هو خلفية عرض الشرائح وقد أبلغ العديد من المستخدمين عن حل المشكلة عن طريق التبديل إلى لون خالص أو خلفية صورة.
انقر فوق الزر "ابدأ" ثم انقر فوق "رمز الإعدادات".

على شاشة الإعدادات ، انقر فوق التخصيص.

في الشاشة التالية ، انقر فوق "خلفية" في القائمة الجانبية واستخدم السهم لأسفل في الجزء الأيسر لتغيير نوع الخلفية إما إلى صورة أو لون خالص.

أعد تشغيل جهاز الكمبيوتر الخاص بك ومعرفة ما إذا كانت مشكلة High CPU Usage بواسطة Windows Shell Experience Host قد تم إصلاحها الآن على جهاز الكمبيوتر الخاص بك.
2. قم بإيقاف تشغيل تغيير لون الخلفية التلقائي
الحل التالي هو تعطيل خيار تغيير لون الخلفية تلقائيًا على جهاز الكمبيوتر الخاص بك.
انقر فوق زر ابدأ> رمز الإعدادات. على شاشة الإعدادات ، انقر فوق التخصيص.

في شاشة Personalization ، انقر فوق Colors في القائمة الجانبية وقم بتعطيل خيار اختيار لون تمييز تلقائيًا من خلفيتي عن طريق إلغاء تحديد الخيار.

3. تقليل تأثيرات الشفافية
نظرًا لأن Windows Shell Experience Host مسؤول أيضًا عن تأثيرات الشفافية في قائمة "ابدأ" وشريط المهام ومركز العمل والقوائم الأخرى ، فإن تعطيل تأثيرات الشفافية يمكن أن يساعد في إصلاح هذه المشكلة.
انقر فوق الزر "ابدأ"> رمز الإعدادات> التخصيص. في الشاشة التالية ، انقر فوق "ألوان" في القائمة الجانبية ، وقم بإيقاف تشغيل خيار تأثيرات الشفافية الموجودة تحت "خيارات إضافية".

4. قم بتشغيل الأمر SFC
أخيرًا ، يمكنك تشغيل أمر SFC لاستبعاد احتمال استخدام High CPU Usage بسبب ملفات النظام التالفة أو المحذوفة على جهاز الكمبيوتر الخاص بك.
انقر بزر الماوس الأيمن فوق الزر "ابدأ" ثم انقر فوق "موجه الأوامر" (المسؤول) في القائمة التي تظهر.

في نافذة موجه الأوامر ، اكتب sfc / scannow واضغط على مفتاح الإدخال على لوحة مفاتيح الكمبيوتر.

بمجرد اكتمال أمر SFC ، قم بإعادة تشغيل جهاز الكمبيوتر الخاص بك وهذا يجب أن يحل محل كافة الملفات التالفة.