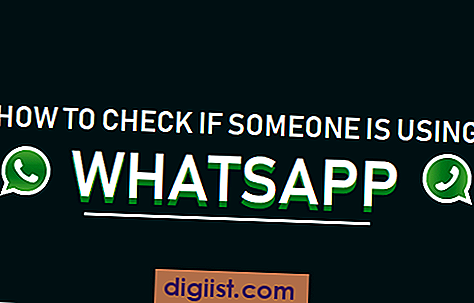إذا كان جهاز الكمبيوتر الخاص بك عالقًا على شاشة CTRL + ALT + DEL وكنت غير قادر على استخدامه ، ستجد أدناه الخطوات لإصلاح جهاز الكمبيوتر المعلق على شاشة حذف CTRL ALT.

عالق الكمبيوتر على شاشة CTRL ALT DEL
قد تكون مشكلة Computer Stuck على شاشة CTRL + ALT + DEL نتيجة لأسباب مختلفة ، من لوحة المفاتيح لا تعمل بشكل صحيح إلى الأجهزة الخارجية المرفقة التي تسبب مشاكل على جهاز الكمبيوتر الخاص بك.
لذلك دعونا نمضي قدمًا ونلقي نظرة على ما يجب القيام به ، إذا تعطل جهاز الكمبيوتر على شاشة CTRL ALT DEL ولم تتمكن من استخدام الكمبيوتر.
1. تأكد من أن لوحة المفاتيح تعمل
تأكد من أن لوحة المفاتيح متصلة بشكل صحيح بالكمبيوتر. إذا كنت تستخدم لوحة مفاتيح لاسلكية ، فتأكد من عدم نفاد البطاريات.
اضغط على Caps Lock أو مفاتيح Num Lock ومعرفة ما إذا كانت المصابيح الموجودة على هذه المفاتيح تعمل. إذا لم تكن تعمل ، فمن المحتمل أن تكون لوحة المفاتيح تالفة.
2. إعادة تشغيل جهاز الكمبيوتر الخاص بك
يمكن لإعادة التشغيل البسيطة مسح مواطن الخلل البسيطة في البرامج والملفات المتوقفة المسؤولة عن المشاكل على جهاز الكمبيوتر الخاص بك.
1. انقر فوق "رمز الطاقة" الموجود في الركن الأيمن السفلي من شاشة تسجيل الدخول الخاصة بك ثم انقر فوق "إعادة التشغيل".

2. انتظر حتى يتم إيقاف تشغيل الكمبيوتر بشكل صحيح وإعادة التشغيل مرة أخرى.
3. افصل الأجهزة الخارجية
قم بإزالة جميع الأجهزة الخارجية المتصلة بجهاز الكمبيوتر الخاص بك وإعادة تشغيل الكمبيوتر ، إما عن طريق الضغط على زر الطاقة أو النقر على أيقونة الطاقة الموجودة في الركن الأيمن السفلي من شاشة تسجيل الدخول الخاصة بك.

يجب أن يخرج جهاز الكمبيوتر الخاص بك تلقائيًا من شاشة CTRL + ALT + DEL ، إذا كانت المشكلة ناتجة عن جهاز خارجي.
4. الصلب إعادة تعيين الكمبيوتر
اتبع الخطوات أدناه إلى Hard Reset Computer.
1. قم بإيقاف تشغيل الكمبيوتر بالضغط على زر الطاقة.
2. قم بإزالة جميع الأجهزة الخارجية الموصولة بالكمبيوتر (اترك لوحة المفاتيح والماوس متصلة) وافصل الكمبيوتر من مصدر الطاقة الخاص به.
3. افتح البطارية المقصورة وإزالة البطارية كذلك.
4. بعد إزالة البطارية ، اضغط مع الاستمرار على زر الطاقة على جهاز الكمبيوتر لمدة 15 ثانية لاستنزاف الشحنة المتبقية (إن وجدت).
5. أدخل البطارية مرة أخرى في المقصورة واضغط على زر الطاقة لتشغيل الكمبيوتر.
6. في قائمة بدء التشغيل ، حدد خيار "بدء تشغيل Windows Normally" واضغط على مفتاح Enter على لوحة المفاتيح بالكمبيوتر.
ملاحظة: إذا كانت بطارية الكمبيوتر لديك غير قابلة للإزالة ، فاضغط مع الاستمرار على زر الطاقة لمدة 15 ثانية وابدأ تشغيل الكمبيوتر.
5. استخدام إصلاح بدء التشغيل
إذا لم تتمكن أي من الطرق المذكورة أعلاه من حل المشكلة ، فيمكنك محاولة البحث عن المشكلات وإصلاحها على جهاز الكمبيوتر الخاص بك باستخدام ميزة "إصلاح مشاكل بدء التشغيل" المتوفرة في نظام التشغيل Windows 10.
1. اضغط مع الاستمرار على مفتاح Shift على لوحة مفاتيح جهاز الكمبيوتر الخاص بك> انقر على أيقونة التشغيل> ثم انقر فوق خيار إعادة التشغيل.

2. على الشاشتين التاليتين ، انقر فوق استكشاف الأخطاء وإصلاحها> الخيارات المتقدمة.

3. في شاشة Advanced Options (خيارات متقدمة) ، انقر فوق خيار Startup Repair (انظر صورة بدء التشغيل).

4. في الشاشة التالية ، حدد حسابك> اكتب كلمة مرور المسؤول وانقر فوق الزر "متابعة".
5. انتظر حتى يقوم جهاز الكمبيوتر الخاص بك بمسح المشاكل واكتشافها على جهاز الكمبيوتر الخاص بك.
ملاحظة: إذا رأيت رسالة "Start Repair تعذر إصلاح جهاز الكمبيوتر الخاص بك" ، فهذا يعني أنه لا توجد مشكلة على جهاز الكمبيوتر الخاص بك وليس هناك ما يحتاج إلى إصلاح.