مفتاح منتج Windows مضمن في البرامج الثابتة لجهاز BIOS / UEFI ولا يمكن رؤيته أو الوصول إليه بسهولة. ستجد أدناه طرقًا مختلفة للعثور على مفتاح منتج Windows 10.
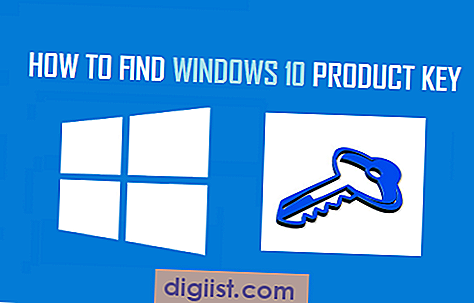
العثور على مفتاح المنتج ويندوز 10
Windows Product Key والذي يعرف أيضًا باسم Original Equipment Manufacturer أو OEM Key هو رمز طويل مكون من 25 حرفًا تستخدمه Microsoft لمنع الاستخدام غير المصرح به لبرنامجها.
يحتوي مفتاح المنتج المكون من 25 حرفًا على أحرف وأرقام ، مقسمة إلى 5 مجموعات مفصولة بواصق "-" ومكتوبة بالتنسيق التالي:
مفتاح منتج Windows: XXXXX-XXXXX-XXXXX-XXXXX-XXXXX
تعتمد الطريقة الصحيحة للعثور على مفتاح منتج Windows على ما إذا كنت قد اشتريت Windows 10 من Microsoft ، أو قمت بالتبديل إلى Windows 10 من إصدار سابق أو اشتريت كمبيوترًا مزودًا بنظام التشغيل Windows 10 المثبت مسبقًا.
1. ابحث عن مفتاح منتج Windows 10 باستخدام موجه الأوامر
في حالة وجود أجهزة كمبيوتر أحدث ، يتم تضمين مفتاح المنتج الخاص بنظام Windows 10 مباشرة في البرنامج الثابت UEFI / BIOS ولن تتمكن من العثور عليه على العبوة أو الملصقات المتصلة بالكمبيوتر.
1. انقر بزر الماوس الأيمن فوق الزر "ابدأ" وانقر فوق "تشغيل".

2. في نافذة Run Command ، اكتب wmic path softwarelicencingservice الحصول على OA3xOriginalProductKey واضغط على مفتاح Enter بلوحة المفاتيح للكمبيوتر الخاص بك.

3. بمجرد تنفيذ الأمر ، ستجد مفتاح المنتج معروضًا في نافذة موجه الأوامر.
2. ابحث عن مفتاح منتج Windows 10 باستخدام محرر التسجيل
على الرغم من أنه من السهل تحديد موقع إدخال التسجيل الذي يحتوي على مفتاح المنتج ، إلا أنك ستحتاج إلى برنامج تابع لجهة خارجية لتحويل إدخالات السجل إلى مفتاح منتج مكون من 25 رقمًا يعمل بنظام Windows 10.
1. انقر بزر الماوس الأيمن فوق الزر "ابدأ" وانقر فوق "تشغيل".

2. في نافذة Run Command ، اكتب regedit وانقر على OK.

3. في شاشة محرر التسجيل ، انتقل إلى HKEY_LOCAL_MACHINE \ SOFTWARE \ MicrosoftNT \ CurrentVersion.

4. انقر فوق CurrentVersion في الجزء الأيمن ، وانقر فوق إدخال DigitalProductId في الجزء الأيسر للعثور على معرف منتج Windows 10.
كما ذكرنا أعلاه ، ستحتاج إلى خدمة جزء ثالث لتحويل إدخالات التسجيل المشفرة إلى معرف منتج Windows 10 مكون من 25 رقمًا.
3. استخدم ShowKeyPlus لنظام التشغيل Windows 10
ShowKeyPlus هو برنامج مجاني مفتوح المصدر يمكنه مساعدتك في العثور على مفتاح منتج Windows على جهاز الكمبيوتر الخاص بك.
يمكنك تنزيل ShowKeyPlus من GitHUB مباشرة على جهاز الكمبيوتر الخاص بك أو تشغيل البرنامج من محرك USB.
يحتوي برنامج ShowKeyPlus لنظام Windows 10 على واجهة مستخدم بسيطة للغاية ، وينبغي أن يجد معظم المستخدمين أنه من السهل استخدام هذا البرنامج.

يمكنك بسهولة حفظ مفتاح المنتج والمعلومات الأخرى التي يعرضها هذا البرنامج في ملف نصي بمجرد النقر فوق الزر "حفظ".
4. التحقق من تأكيد البريد الإلكتروني من مايكروسوفت
إذا اشتريت نسخة رقمية من نظام التشغيل Windows 10 من Microsoft ، فستجد مفتاح منتج Windows 10 في رسالة التأكيد التي تلقاها من Microsoft.
إذا لم يكن لديك رسالة تأكيد بالبريد الإلكتروني ، فيجب أن تكون قادرًا على العثور على "مفتاح المنتج" عن طريق تسجيل الدخول إلى حساب Microsoft الخاص بك والتحقق من سجل الطلبات.
ملاحظة: يُسمح لشركة Microsoft و Amazon فقط ببيع نسخ رقمية من نظام التشغيل Windows 10. تجار التجزئة الذين يبيعون مفاتيح منتج Windows 10 غير شرعي أو حقيقي.
5. التحقق من شهادة الأصالة (COA)
إذا كان جهاز الكمبيوتر الخاص بك مزودًا بنظام التشغيل Windows 7 أو الإصدارات السابقة من نظام التشغيل Windows ، فسيكون مفتاح منتج Windows متاحًا على ملصق COA المرفق بالكمبيوتر.
على أجهزة الكمبيوتر المحمولة ، يتم وضع الملصق عادةً في الجزء السفلي أو في الركن الأيمن السفلي من لوحة المفاتيح.
في حالة أجهزة كمبيوتر سطح المكتب ، يتم تثبيت الملصق على الجانبين أو الخلف أو داخل الغلاف.





