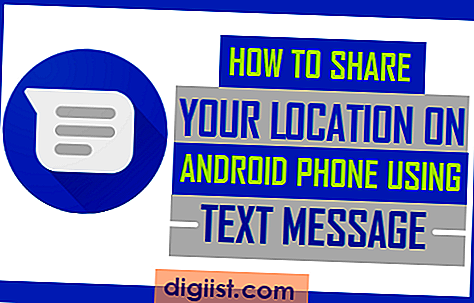إذا وجدت جهاز الكمبيوتر الخاص بك يتحدث فجأة عندما تكتب الماوس أو تستخدمه ، فقد مكّنت الراوي عن طريق الخطأ على جهاز الكمبيوتر الخاص بك. ستجد أدناه خطوات تمكين أو تعطيل "صوت الراوي" في نظام التشغيل Windows 10.

تمكين أو تعطيل صوت الراوي في نظام التشغيل Windows 10
تم تصميم ميزة الراوي في نظام التشغيل Windows 10 بشكل أساسي لمساعدة المستخدمين ضعاف البصر.
عندما تقوم بتمكين "الراوي" في نظام التشغيل Windows 10 ، سيبدأ جهاز الكمبيوتر الخاص بك في القراءة بصوت عالٍ للمفاتيح التي تضغط عليها ، والكلمات التي تكتبها وبصورة أساسية كل النص الذي يظهر على شاشة جهاز الكمبيوتر الخاص بك.
يستطيع الراوي أيضًا قراءة الإشعارات ومواعيد التقويم ، والتي يمكن أن تسمح لأي شخص بمهام متعددة - البقاء على اتصال مع رسائل البريد الإلكتروني والإشعارات الواردة ، أثناء القيام بشيء آخر.
يمكنك تمكين أو تعطيل "الراوي الصوتي" في نظام التشغيل Windows 10 في أي وقت عن طريق الضغط على مفتاحي Windows + Ctrl + Enter على لوحة مفاتيح جهاز الكمبيوتر الخاص بك.
في معظم الحالات ، يتم تمكين Narrator Voice عن طريق الخطأ ويبحث المستخدمون عن طريقة لتعطيل Narrator Voice في نظام التشغيل Windows 10.
1. تعطيل صوت الراوي باستخدام اختصارات لوحة المفاتيح
كما ذكر أعلاه ، فإن أسرع طريقة لتمكين أو تعطيل "صوت الراوي" في Windows 10 هي الضغط على Windows + Ctrl + Enter Keys.
هناك طريقة أخرى لإيقاف تشغيل Narrator Voice في Windows 10 وهي الضغط على مفتاح Caps Lock والضغط على Esc.
2. تعطيل صوت الراوي باستخدام الإعدادات
يمكن أيضًا تعطيل "الراوي صوت" في نظام التشغيل Windows 10 باستخدام إعدادات Windows.
1. انقر فوق زر ابدأ> رمز الإعدادات.

2. في شاشة الإعدادات ، انقر فوق "سهولة الوصول".

3. في الشاشة التالية ، انقر فوق "الراوي" في الجزء الأيمن وقم بالتبديل "استخدام الراوي" في الجزء الأيمن.

إذا كنت لا ترغب في أن يزعجك الراوي مرة أخرى ، فقم بالتبديل إلى "إيقاف". اسمح لمفتاح الاختصار ببدء تشغيل "الراوي".
سيمنع هذا تمامًا إمكانية تمكين Narrator Voice عن طريق الخطأ على جهاز الكمبيوتر الخاص بك.
تمكين الراوي صوت في ويندوز 10
إذا واجهت أي وقت مضى الحاجة إلى استخدام صوت الراوي ، فيمكنك اتباع الخطوات الموضحة أدناه لتمكين الراوي في Windows 10 وتغيير صوت الراوي ودرجة الصوت وسرعة السرد.
1. افتح الإعدادات> انقر على "سهولة الوصول".

2. في الشاشة التالية ، انقر فوق "الراوي" في الجزء الأيمن. في الجزء الأيسر ، قم بتشغيل الخيار "استخدام الراوي" للقراءة.

أيضًا ، تحقق من السماح لمفتاح الاختصار ببدء تشغيل "الراوي". سيتيح لك ذلك تشغيل "الراوي" في أي وقت على جهاز الكمبيوتر الخاص بك باستخدام Windows + Ctrl + Enter Keys.
3. لتغيير Narrator Voice ، قم بالتمرير لأسفل وانقر على السهم لأسفل في قسم "Chose a Voice" واختر الصوت الذي تريده في القائمة المنسدلة.

في نفس القسم ، سترى خيارات لتغيير سرعة الراوي ودرجة الصوت والحجم.